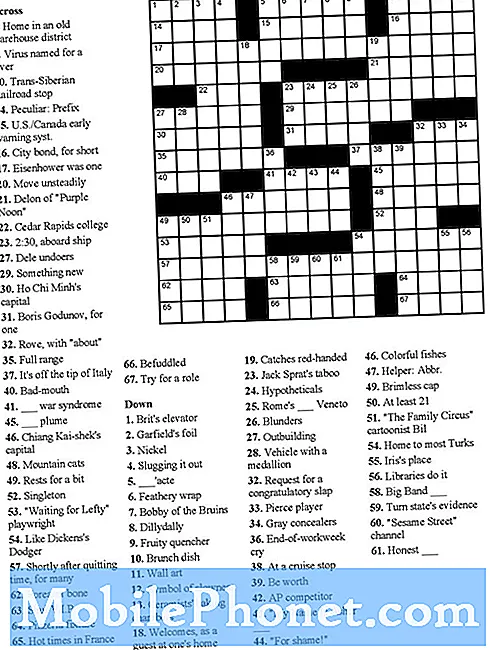Зміст
- Переглядайте веб-сторінки за допомогою Інтернет-програми Galaxy S6 Edge
- Програми для організаторів Galaxy S6 Edge
- Програма голосового управління (S Voice)
- Система GPS, карти та навігації Galaxy S6 Edge
- Музика, фотографії та відео Galaxy S6 Edge
- Додаток для фітнесу Galaxy S6 Edge

- Календар
- Годинник
- Пам’ятка
- Мої файли
Голосове управління Galaxy S6 Edge
- S Voice
GPS, карти та навігація Galaxy S6 Edge
- Карти Гугл
- Пошук Google
Музика, фотографії та відео Galaxy S6 Edge
- Музичний програвач
- Диктофон
- Галерея
- Відео
Фітнес Galaxy S6 Edge
- S Здоров'я
——————–
Окрім вражаючого дизайну екрану, найкрасивішого телефону Samsung, Galaxy S6 Edge також має низку вбудованих функцій та додатків, які власники можуть використовувати у повсякденному житті.
Програми та послуги, доступні на смартфоні S6 Edge, можуть відрізнятися залежно від оператора зв'язку. Щоб заощадити трохи місця на внутрішній пам’яті телефону, деякі великі оператори в США вирішили видалити менш функціональні програми та зберегти ті, які вважаються необхідними. Серед цих програм є такі:
Переглядайте веб-сторінки за допомогою Інтернет-програми Galaxy S6 Edge
Перегляд вмісту та / або розваг в Інтернеті здійснюється в основному за допомогою програми-браузера Edge.
Інтернет-браузер програм
Однією з вбудованих програм, вбудованих у Galaxy S6 Edge, є Інтернет-програма для перегляду вмісту в Інтернеті.
Примітка: Не забудьте ввімкнути Wi-Fi перед використанням Інтернет-браузера.
Доступ до Інтернету за допомогою Інтернет-браузера виконується з наступними кроками:
- Торкніться Інтернет на головному екрані. Це відкриє або запустить Інтернет-програму.
- Торкніться значка Поле URL (адресний рядок), а потім введіть потрібну URL-адресу або адресу веб-сайту для відвідування.
- Торкніться Іди на клавіатурі, щоб продовжити.
Використання закладок з Інтернет-додатком
- Щоб переглянути та керувати закладками, торкніться Закладки під екраном. Закладки складали список улюблених веб-сайтів (URL-адрес), які зберігаються як Вибране. Якщо ви не бачите піктограми Закладки, прокрутіть угорі сторінки, щоб показати Знизунавігаціябар містять Закладки.
- Якщо ви хочете додати поточну сторінку до своїх сторінок із закладками, торкніться Додати.
- Відредагуйте або внесіть деякі зміни до налаштувань закладок, якщо хочете, а потім торкніться Зберегти. Потім сторінка буде додана до ваших закладок.
- Щоб відвідати сайт або сторінку із закладками, просто торкніться їх.
- Якщо ви хочете відкрити нову вкладку, торкніться Вкладки (унизу екрана).
- Торкніться Нова вкладка продовжувати.
- Щоб керувати вкладками браузера, натисніть Вкладки знову. Ви можете побачити кількість відкритих вкладок браузера, що відображається на Вкладкизначок.
- Щоб закрити вкладку, проведіть по ній праворуч.
- Щоб відкрити вкладку, торкніться її.
Очищення даних веб-браузера
Різні дані, такі як кеш-пам’ять та файли cookie, тимчасово зберігаються в пам’яті браузера кожного разу, коли ви використовуєте Інтернет-браузер свого телефону. Якщо ви помітите, що ваш Інтернет-браузер стає повільним або виникають проблеми із завантаженням веб-сайтів, очищення даних браузера може допомогти. Ось як очистити дані веб-браузера на вашому телефоні S6 Edge:
- Торкніться Інтернет на головному екрані. Відобразиться Інтернет-браузер.
- В Інтернет-браузері торкніться Більше , щоб переглянути додаткові опції.
- Прокрутіть до та торкніться, щоб вибрати Налаштування.
- У розділі Налаштування Інтернету прокрутіть до та торкніться, щоб вибрати Конфіденційність.
- Торкніться Видалитиособистіданих.
- Вам буде запропоновано екран Видалити особисті дані. Позначте прапорці для Кеш, і Файли cookie та дані веб-сайту.
- Торкніться Видалити.
- Зачекайте, поки телефон завершить видалення кеш-пам’яті та файлів cookie з Інтернет-браузера. Закінчивши, ви можете знову відкрити Інтернет-програму та спробувати відвідати веб-сайт.
Програми для організаторів Galaxy S6 Edge
Ваш Galaxy S6 Edge також можна використовувати як органайзер. За допомогою програми Календар ви можете створювати важливі події, зустрічі та наради та керувати ними. З огляду на це, ви можете організувати свій час і нагадати про важливі зустрічі.
Календар Galaxy S6 Edge
Зазвичай Календар вашого телефону залишається синхронізованим з Вашим Календарем у Календарі Google, календарі Outlook, календарі Exchange ActiveSync та Календарі в Інтернеті. Однак, можуть бути деякі варіації залежно від ваших налаштувань синхронізації. Дотримуйтесь цих простих посібників, щоб користуватися програмою Календар на телефоні.
Додавання події до календаря S6 Edge
Ось кроки для додавання подій до календаря безпосередньо з програми Календар на телефоні:
- Торкніться Програми з дому.
- Торкніться Календар щоб відкрити програму.
- Торкніться значка Нова піктограма (+) щоб відкрити екран Додати подію.
- Почніть створювати свою подію, ввівши назву події, дату / час початку, дату / час завершення тощо.
- Після введення всієї необхідної інформації натисніть Зберегти. Подію подію буде додано до вашого календаря.
Корисні поради:
- Якщо у вас є календар більше одного разу, виберіть календар, торкнувшись поточного календаря на Екран Додати подію.
- Виберіть, щоб створити подію, яка відображатиметься на вашому телефоні Мої календарі.
- Щоб створити подію Google Calendar, виберіть свою Обліковий запис Google.
- Якщо у вас є кілька календарів Google в Інтернеті, виберіть той, до якого ви хочете додати свою подію.
- Кілька календарів Google можна створювати лише в Інтернет-календарі Google. Ви зможете побачити їх лише у програмі Календар на своєму телефоні, лише створивши їх у Google Calendar в Інтернеті.
- Виберіть, щоб створити подію, яка буде синхронізована з вашим обліковим записом Samsung Календар Samsung.
- Щоб створити подію, яка буде синхронізована з вашим обліковим записом Outlook або Exchange, виберіть Обліковий запис Outlook або Exchange.
Перегляд подій календаря на S6 Edge
Існують різні способи перегляду календаря у телефоні. Ви можете переглянути їх у перегляді року, місяця, тижня, дня або завдання. Щоб змінити вигляд календаря, просто торкніться випадаючого меню, розташованого у верхньому лівому краї, а потім торкніться опції для вибору. Ось як:
- Торкніться Програми з дому.
- Торкніться Календар щоб відкрити програму.
- Торкніться дати, а потім події, щоб переглянути деталі події.
- Щоб переглянути та відредагувати деталі події, торкніться події.
Спільний доступ до подій календаря на S6 Edge
Створивши подію календаря, ви можете поділитися нею з іншими, використовуючи різні методи. Ось як ділитися подіями з додатком камери телефону:
- Торкніться Програми з дому.
- Торкніться Календар.
- Торкніться дати, а потім події, щоб переглянути деталі.
- Торкніться Поділіться на екрані деталей події.
- Коли з’явиться запит щодо опцій Поділитися як, виберіть будь-який із запропонованих варіантів. Ви можете поділитися подією як файл події (VCS) або як текст.
- Виберіть метод спільного доступу на екрані Поділитися через, а потім дотримуйтесь інструкцій на екрані, щоб надіслати Подіяінформація.
Синхронізуйте календарі на S6 Edge
Виберіть календарі, які потрібно синхронізувати на телефоні, а також типи інформації, які потрібно синхронізувати, виконавши такі дії:
- Торкніться Програми з дому.
- Торкніться Календар.
- Торкніться Більше на екрані календаря.
- Торкніться, щоб вибрати Керуйте календарями з поданих варіантів.
- Торкніться значка Перемикач увімкнення / вимкнення біля кожного елемента, щоб вибрати параметри синхронізації.
- Зачекайте, поки вибраний календар повністю синхронізується.
Синхронізуйте та обмінюйте календар ActiveSync на S6 Edge
Ви також можете синхронізувати події календаря Exchange ActiveSync на своєму телефоні. Все, що вам потрібно, - це попередньо налаштувати обліковий запис Microsoft Exchange ActiveSync. Якщо ви вирішите синхронізуватись із сервером Exchange ActiveSync, події календаря у вашому обліковому записі Exchange ActiveSync також відображатимуться в календарі.
Ось як перевірити, чи налаштовано синхронізацію елементів Exchange ActiveSync на вашому пристрої:
- Торкніться Програми з дому.
- Торкніться Налаштування.
- Торкніться Рахунки.
- Торкніться Microsoft Exchange ActiveSync.
Підказки:
- Якщо ви не бачите Microsoft Exchange ActiveSync під заголовком «Облікові записи» в меню «Налаштування», це означає, що на вашому пристрої не налаштовано обліковий запис Exchange ActiveSync.
- Ви дізнаєтесь, коли ваш обліковий запис Exchange ActiveSync налаштовано на синхронізацію, якщо перемикач Увімк. / Вимк. Поруч із Календарем синхронізації ввімкнено.
Додаток для годинника Galaxy S6 Edge
Ви можете використовувати свій телефон як кращу альтернативу наручному годиннику або годиннику. За допомогою програми «Годинник» ви можете встановлювати будильники, переглядати часові пояси по всьому світу, використовувати секундомір, встановлювати таймер та використовувати телефон як настільний годинник.
Зазвичай поточний час відображається у верхньому правому краї рядка стану, що дозволяє легко перевіряти час на ходу. Поточний час також відображається на різних віджетах та екранах блокування, а також параметри відображення часу.
Ваша бездротова мережа автоматично подає поточну дату та час на ваш телефон. Встановлення дати та часу вручну здійснюється шляхом заміни налаштування за замовчуванням. Ось як це зробити:
- Торкніться Програми з дому.
- Торкніться Налаштування.
- Прокрутіть до та торкніться Дата і час під Система.
- Встановіть / налаштуйте доступні параметри дати та часу.
- До вимкніть Автоматичну дату та час і вручну встановіть дату та час, торкніться значка Перемикач увімкнення / вимкнення поруч із варіантом.
- До вимкнути автоматичний часовий пояс і вручну виберіть часовий пояс, натисніть на Перемикач увімкнення / вимкнення поруч із варіантом.
Як встановити будильник на годиннику S6 Edge
Ви можете встановити кілька сигналів на своєму телефоні. Виконайте наступні дії, щоб встановити будильник за допомогою програми Годинник на телефоні:
- Торкніться Програми з дому.
- Торкніться Годинник.
- Торкніться Сигналізація.
- Встановіть параметри будильника, включаючи дні, час та шаблон повторення.
- Щоб переглянути більше опцій, торкніться Варіанти.
- Після встановлення параметрів будильника торкніться Зберегти щоб зберегти будильник.
Підказки:
- Ознакою того, що будильник збережений і активний, є піктограма Сигнал, що відображається у рядку стану.
- Потім телефон подає сигнал тривоги та / або вібрує у встановлений час.
- Щоб вимкнути сигнал тривоги, коли він звучить, просто перетягніть піктограму "Відхилити сигнал тривоги" (X) вліво або вправо.
Як переглянути світовий годинник за допомогою програми Galaxy S6 Edge Clock
Ви можете за допомогою свого телефону переглядати поточний час у кількох містах світу за допомогою Світового Годинника. Ось як це робиться:
- Торкніться Aсторps від дому.
- Торкніться Годинник.
- Торкніться Світовий годинник.
- Щоб додати місто до списку, торкніться міста, а потім торкніться значка Додати значок міста (+).
- Виконайте ті самі дії, щоб додати кілька міст.
Як користуватися секундоміром із додатком Clock на S6 Edge
Додаток S6 Edge Clock також має секундомір, який дозволить вам вимірювати час до сотих секунд. Ось як отримати доступ до секундоміра та використовувати Годинник із додатком Годинник на телефоні:
- Торкніться Програми з дому.
- Торкніться Годинник.
- Торкніться Секундомір.
- Торкніться Почніть щоб почати хронометраж, і зверху Стій до кінця.
Підказка: Ви також можете використовувати додаткові параметри, такі як Коло (для відстеження кругів), Відновити (щоб продовжити хронометраж) та Скинути (щоб скинути секундомір на нуль).
Як використовувати таймер програми Clock на S6 Edge
Додаток Годинник у вашому телефоні також має таймер із таймером зворотного відліку до 99 годин, 59 хвилин та 59 секунд. Ось як ним користуватися:
- Торкніться Програми з дому.
- Торкніться Годинник.
- Торкніться Таймер.
- Торкніться Клавіатура, а потім встановіть довжину таймера за допомогою клавіатури.
- Щоб розпочати таймер, торкніться Почніть.
Використання програми S6 Edge Memo
За допомогою програми Galaxy S6 Edge Memo ви можете зберігати текст, нотатки, списки та іншу відповідну інформацію. Ось як ним користуватися:
- Торкніться Програми з дому.
- Торкніться Samsung.
- Торкніться Пам’ятка , щоб відобразити список нагадувань.
- Торкніться значка Додати піктограму нагадування (+), а потім введіть заголовок та текст для вашої нотатки.
- Після введення необхідної інформації торкніться Зберегти щоб зберегти нотатку.
Використання програми S6 Edge My Files
Мої файли - це програма, яка використовується для керування звуками, зображеннями, відео, файлами Bluetooth, файлом Android та іншим вмістом в одному зручному місці. За допомогою цієї програми ви можете відкрити файл, якщо відповідна програма вже встановлена на вашому телефоні. Ось як використовувати Мої файли на телефоні:
- Торкніться Програми з дому.
- Торкніться Samsung.
- Торкніться Мої файли для перегляду різних папок файлів, таких як Останні файли, зображення, відео, аудіо, документи, історія завантажень, ярлики, локальне сховище та хмарне сховище. Кожна з цих папок називається на основі типу файлу, який вона містить.
Примітка: Доступні папки можуть відрізнятися залежно від того, як ви налаштували свій пристрій.
Перегляд файлів у "Моїх файлах"
Для перегляду та відкриття файлів у розділі «Мої файли» виконайте такі дії:
- Торкніться Програми з дому.
- Торкніться Samsung.
- Торкніться Мої файли.
- Щоб переглянути категорію файлів або папок, торкніться категорії.
- Щоб відкрити файл / папку, торкніться файлу або папки.
Програма голосового управління (S Voice)
Galaxy S6 Edge постачається з новою функцією S Voice, яка відразу розпізнає ваші голосові команди та запускає програми за лічені секунди. Звичайні процедури спрощуються за допомогою One Shot Command.
За допомогою програми Samsung S Voice ви можете використовувати свій голос для виконання операцій, які зазвичай доводиться робити вручну, наприклад, набору телефонного номера, надсилання текстових повідомлень або відтворення музики на вашому пристрої. Ось як використовувати голосове управління на смартфоні S6 Edge.
- Торкніться Програми з дому.
- Торкніться S Voice.
- Якщо буде запропоновано, перегляньте всі умови та встановіть прапорець Погодьтеся їм. Торкніться Далі продовжувати.
- Прочитайте інструкції на наступному екрані та натисніть Почніть.
- Повторіть голосову команду, яку хочете використати для пробудження телефону чотири рази поспіль.
- Вам буде запропоновано Обробкаекран після чотирьох повторень. Перегляньте наведені приклади того, як використовувати S Voice для завершення дії.
- Торкніться Готово. Щоб повторно відкалібрувати свій голос, торкніться Спробуйте ще раз.
- Поговоріть зі своїм телефоном. Якщо потрібно, торкніться синьої смужки, щоб пробудити S Voice.
- Щоб продовжити цей посібник, скажіть “Погода.”У відповідь на ваш запит S Voice відобразить прогноз погоди для вашого регіону.
- Щоб отримати доступ до додаткових налаштувань S Voice, торкніться піктограми Налаштування в нижньому лівому краї екрана.
- Перегляньте всі доступні налаштування, такі як увімкнення S Voice на екрані блокування та налаштування мови.
- Щоб повернутися до меню Додатків, торкніться значка Клавіша "Назад".
Щоб використовувати іншу команду S Voice для виконання телефону, просто виконайте ті самі дії.
Система GPS, карти та навігації Galaxy S6 Edge
Карти Google - це програма, яка використовується для визначення вашого місцезнаходження, пошуку напрямків, перегляду місцевих підприємств та визначних пам’яток, а також оцінки та огляду місць за допомогою телефону.
Додаток Карти Google
Щоб скористатися цією функцією, вам потрібно заздалегідь увімкнути функцію місцезнаходження вашого телефону. Після ввімкнення ви можете почати використовувати Карти Google для пошуку та відображення певної адреси або пункту призначення. Ось як це зробити:
- Торкніться Програми з дому.
- Торкніться Google.
- Торкніться Карти щоб відкрити Карти Google. Можливо, вам буде запропоновано прийняти Загальні положення та умови та Політику конфіденційності під час першого доступу до Карт на вашому телефоні. Щоб продовжити, просто натисніть Прийняти та продовжити.
- Щоб розпочати пошук місця, торкніться у вікні пошуку.
- Введіть необхідну інформацію, таку як адреса, місто, назва закладу тощо, а потім торкніться будь-якого з результатів. Потім з’являється карта вказаного місця.
Більше підказок:
- Щоб переглянути своє поточне місцезнаходження, торкнувшись Піктограма "Моє місцезнаходження" з програми Карти.
- Щоб отримати корисну інформацію про місцевість для поточного місцезнаходження, натисніть на Пошук введіть інформацію, яку ви шукаєте, а потім натисніть результат, щоб переглянути її.
- Щоб переглянути інформацію про дорожній рух, аерофотознімки тощо, натисніть на Меню , а потім натисніть Трафік, супутник, Google Earthтощо
- Щоб перевірити маршрут до Пункт призначення, торкніться значка Значок маршруту, введіть своє поточне місцезнаходження та пункт призначення, а потім торкніться способу транспортування, щоб переглянути доступні маршрути.
- Щоб перевірити детальну роботу Карт, торкніться значка Меню , а потім торкніться Допомога.
Програма Google Search / Voice Search
Як випливає з назви, пошук Google використовується для пошуку інформації на вашому телефоні та в усьому світі, вводячи пошукові терміни в рядок пошуку Google. Ось як ним користуватися:
- Торкніться Програми з дому.
- Торкніться значка Значок папки Google.
- Торкніться значка Значок пошуку Google щоб відкрити вікно пошуку.
- Коли з’явиться запит щодо опису Google Асистента, торкніться Що може зробити Google Асистент ?, а потім прочитати інформацію. Якщо ви хочете використовувати Google Асистент, торкніться Так, я беру участь на останній сторінці.
- Введіть ключові слова для пошуку та натисніть Пошук щоб розпочати пошук. Потім з’являться результати пошуку. Якщо ви хочете здійснити пошук голосом, торкніться значка Значок Google Voice Search (цифра мікрофона) у рядку пошуку, а потім вимовіть пошукові терміни.
Підказки:
- Натисніть кнопку Назад на головному екрані пошуку Google, щоб встановити параметри пошуку Google.
- Щоб змінити інформацію про пошук, торкніться значка Меню у вікні пошуку, натисніть Налаштування, торкніться Телефон пошук і виберіть, де шукати.
- Для того, щоб GoogleЗараз, торкніться значка Меню у вікні пошуку, натисніть Налаштування, торкніться Тепер картки, а потім натисніть на Перемикач увімкнення / вимкнення поруч з Показати картки.
- Вимкнути Google Асистент, торкніться значка Меню у вікні пошуку, натисніть Налаштування, торкніться Тепер картки, а потім натисніть на Перемикач увімкнення / вимкнення поруч з Показати картки. Торкніться Вимкнути для підтвердження дії.
Музика, фотографії та відео Galaxy S6 Edge
Samsung Galaxy S6 Edge також має ряд додатків для розважальних цілей. Сюди входять музика, відео, диктофон та галерея для фотографій.Прочитайте далі, щоб дізнатися, як користуватися кожною з цих програм на своєму пристрої та керувати нею.
Музичний додаток
Додаток Музика використовується для відтворення музики / аудіофайлів на вашому пристрої. Ви також можете використовувати його для перегляду музичної бібліотеки, відтворення пісень та створення списків відтворення улюблених композицій. Додаток також можна використовувати для встановлення пісень як мелодій дзвінка для вхідних дзвінків або як сигналів будильника для вашого телефону. Ось як відтворювати музику за допомогою музичного додатка:
- Торкніться Програми з дому.
- Торкніться Музика щоб відкрити музичний додаток.
- Для активної категорії встановлено значення Списки відтворення. Щоб змінити його, торкніться розкривного списку у верхньому лівому краї, а потім натисніть категорію для відображення. Серед доступних категорій (за замовчуванням) можна віднести Списки відтворення, композиції, альбоми, виконавці, жанри, папки та композитори.
- Щоб розпочати відтворення пісні, прокрутіть список і торкніться пісні для відтворення.
Підказка: Поки відтворюється музика, вам буде запропоновано різні елементи керування для використання, такі як Пауза, старт, попередній, впередтощо. Щоб використовувати ці елементи керування, просто натисніть на будь-який з них під час відтворення пісні.
Як створити списки відтворення
Ви можете створити власні списки відтворення з пісень, які вам подобаються. Ось як:
- Торкніться Програми з дому.
- Торкніться Музика.
- Торкніться випадаючого списку у верхньому лівому куті, а потім торкніться Списки відтворення.
- Використовуйте будь-який із наведених варіантів.
Підказки:
- Щоб відтворити пісні з існуючих списків відтворення, торкніться списку відтворення.
- Щоб створити новий список відтворення, натисніть на Створити значок списку відтворення (+), введіть назву списку відтворення, а потім торкніться Створити.
- Щоб додати пісні з Доріжкисписок до свого списку відтворення, натисніть пісні, а потім натисніть Готово коли закінчите додавати пісні. Тоді ваш новий список відтворення буде збережено під Мій список відтворення.
- Щоб відредагувати список відтворення, торкніться його зі списку, а потім торкніться Додати , щоб додати більше пісень, або торкніться Більше , щоб переглянути інші варіанти, наприклад Змінити, перейменувати та налаштування для списку відтворення.
Як отримати доступ до опцій та налаштувань програми Музика
Для перегляду та керування параметрами та налаштуваннями програми «Музика» на телефоні виконайте такі дії:
- Торкніться Програми з дому.
- Торкніться Музика.
- Торкніться Більше , щоб переглянути додаткові опції.
Примітка: Доступні опції можуть відрізнятися залежно від обраної категорії. Щоб скористатися опцією, просто натисніть на неї.
Як встановити музику як мелодію дзвінка
Ви можете вибрати музичний файл зі свого пристрою та використовувати його як сигнал дзвінка. Ось як це робиться:
- Торкніться Програми з дому.
- Торкніться Налаштування.
- Прокрутіть до та торкніться Звучитьіповідомлення.
- Торкніться Мелодії дзвінкаізвуки.
- Торкніться Рінгтон дзвінка.
- Прокрутіть до та торкніться, щоб вибрати Додати мелодію дзвінка.
- Подвійне торкання Вибір звуку, якщо необхідно.
- Торкніться доріжки / пісні, щоб вибрати її.
- Торкніться Готово. Щоб відтворювати лише вибрані частини доріжки як мелодію дзвінка, поставте прапорець поруч із пунктом Лише основні моменти.
- Торкніться Готово щоб зберегти / застосувати зміни.
Додаток диктофона
Додаток Диктофон на Galaxy S6 Edge дозволяє записувати аудіофайл довжиною до однієї хвилини, а потім негайно ділитися ним. Час запису може змінюватися залежно від доступної пам'яті в телефоні.
Ось як за допомогою диктофона зробити запис голосу на вашому пристрої:
- Торкніться Програми з дому.
- Торкніться Samsung.
- Торкніться Диктофон.
- Щоб вибрати відповідний режим запису, торкніться розкривного списку у верхньому лівому куті.
- Торкніться, щоб вибрати режим запису. Серед доступних режимів можна виділити Стандарт, інтерв’ю та голосова пам’ятка.
Підказки:
- Стандартний режим використовується для підбору будь-яких звуків, виявлених мікрофонами.
- Режим інтерв'ю, який використовується для двонаправленого запису з верхнім і нижнім мікрофонами. Обидва мікрофони приймають однакову кількість звуку. Ви також можете вимкнути мікрофон під час запису та відтворення.
- Голосове нагадування використовується для перетворення голосового введення в текст на екрані. Максимальний час запису в цьому режимі - п’ять хвилин.
- Щоб використовувати елементи керування диктофоном під час записування голосів, просто натисніть на елемент керування, щоб використовувати лайк Запис, Пауза, Зупинка, Скасування, і більше.
Як відтворити звукозапис
Ось як це зробити:
- Торкніться Програми з дому.
- Торкніться Samsung.
- Торкніться Диктофон.
- Торкніться значка Значок записів.
- Торкніться запису, щоб відтворити його.
- Торкніться, щоб використовувати будь-який із поданих інструментів під час відтворення, наприклад Повтор, швидкість, пропуск без звуку, закладка та обрізка.
Як поділитися записом голосу
Щоб поділитися записом голосу, виконайте такі дії:
- Торкніться Програми з дому.
- Торкніться Samsung.
- Торкніться Диктофон.
- Торкніться значка Значок записів, а потім натисніть і утримуйте запис, щоб переглянути параметри.
- Торкніться значка Більше значок, потім виберіть Поділіться.
- Дотримуйтесь підказок на екрані, щоб вибрати метод і надати спільний доступ до файлу.
Як змінити або відредагувати запис голосу
Ось як редагувати запис голосу за допомогою програми Диктофон на S6 Edge:
- Торкніться Програми з дому.
- Торкніться Samsung.
- Торкніться Диктофон.
- Торкніться значка Значок записів, а потім натисніть і утримуйте запис, щоб вибрати його.
- Щоб відобразити параметри, торкніться Більше. Доступні варіанти включають Спільний доступ, перейменування, запис на голосову мітку.
Підказки:
- Торкніться Поділіться щоб поділитися записом голосу.
- Торкніться Перейменувати щоб змінити назву звукозапису.
- Торкніться Пишіть до голосової мітки, щоб зберегти запис голосу до голосової мітки через NFC.
Як видалити запис голосу
Якщо ви хочете стерти або видалити запис голосу, виконайте такі дії:
- Торкніться Програми з дому.
- Торкніться Samsung.
- Торкніться Диктофон.
- Торкніться значка Значок записів.
- Натисніть і утримуйте запис, щоб вибрати його.
- Торкніться Видалити.
- Підтвердьте видалення, ще раз торкнувшись Видалити.
Додаток Галерея
Додаток Gallery на S6 Edge дозволяє переглядати фотографії та відеозаписи, які ви зробили за допомогою телефону. Ви можете отримати доступ до / редагувати функції, встановити зображення як фотографію контакту чи шпалери або поділитися зображенням із цим додатком. Ось як ним користуватися:
- Торкніться Програми з дому.
- Торкніться Галерея.
- Торкніться Час , щоб переглянути інші параметри відображення.
Підказка: За замовчуванням відображається Час. Інші варіанти включають Альбоми, події, категорії та Picasa.
- Щоб продовжити цей посібник, торкніться Альбоми.
- Щоб створити додаткові альбоми, встановіть для нього режим Перегляд альбомів, а потім торкніться Більше.
- Торкніться Створити альбом продовжити.
- Введіть назву нового альбому.
- Торкніться Створити.
- Виберіть фотографії з існуючих альбомів, позначивши прапорці на них.
- Торкніться Готово коли закінчите з вибором.
- Щоб перемістити фотографії з початкового місця в нову папку, торкніться Рухайся.
- Щоб створити дублікати фотографій, торкніться Копіювати.
- Щоб продовжити цей посібник, торкніться Копіювати.
- Потім альбом буде створений та автоматично розміщений серед існуючих папок в алфавітному порядку.
Відео додаток
За допомогою програми "Відео" ви можете відтворювати відео, що зберігаються на вашому телефоні або з інших пристроїв. Ви також можете використовувати програму для відтворення відео, синхронізованих з інших пристроїв, увійшовши у свій обліковий запис Samsung. Ось як користуватися програмою Video на S6 Edge:
- Торкніться Програми з дому.
- Торкніться Відео.
- Прокрутіть відеозаписи, збережені на вашому пристрої.
- Зачекайте кілька секунд, а потім кожна мініатюра відео почне відтворювати попередній перегляд кліпу.
- Щоб переглянути все відео, натисніть на нього.
Додаток Video також пропонує Багатозадачністьособливість з Спливаюча гра. Він використовується для перетворення вашого відеопрогравача у спливаюче вікно, що плаває на екрані. Ви можете змінити розмір або перемістити спливаючий екран, продовжуючи відтворювати відео. Ось як використовувати спливаюче відтворення з програмою Video на S6 Edge:
- Торкніться Програми з дому.
- Торкніться Відео.
- Торкніться відео, щоб переглянути.
- Щоб відобразити параметри відтворення, торкніться екрана.
- Торкніться Вискочити.
Відображається плаваюче вікно з увімкненим відео. Щоб перемістити плаваюче вікно, перетягніть його в будь-яке місце на екрані. Щоб змінити його розмір, двома пальцями стисніть або розведіть.
Додаток для фітнесу Galaxy S6 Edge
Як і інші фітнес-гаджети, ви також можете використовувати свій смартфон S6 Edge, щоб підтримувати фізичну форму за допомогою служби, що називається S Health. Щоб допомогти вам досягти своїх цілей щодо здоров’я та фізичної форми, програма надає вам інтуїтивні діаграми та корисні поради.
S Health App
Покращена функція S Health на Galaxy S6 Edge може служити вашим особистим тренером з фітнесу. За допомогою цього додатка ви можете встановлювати цілі, стежити за своєю повсякденною діяльністю, досягати нових віх і робити стрибок до покращення здоров’я та покращення вас.
Щоб допомогти вам розпочати, ось короткий посібник для створення S Health Profile на вашому пристрої S6 Edge:
- Торкніться Програми на головному екрані.
- Торкніться S Здоров'я щоб відкрити програму.
- Відобразиться екран привітання, що містить Загальні положення та умови та Політику конфіденційності. Ви можете переглянути умови та політику конфіденційності зараз чи пізніше. Торкніться Погодьтесядля всіх продовжити.
- Екран автоматичної синхронізації випливає. Увімкнення цієї опції дозволить вам синхронізувати будь-які дані S Health, що зберігаються у вашому обліковому записі Samsung. Щоб увімкнути цю функцію, торкніться повзунка поруч із пунктом Синхронізація. Одного разу Синхронізація увімкнено, можна торкнутися повзунка поруч Синхронізація через Wi-Fiлише щоб увімкнути його. Щоб продовжити цей посібник, торкніться Далі.
- Щоб заповнити свій профіль, введіть потрібну інформацію та натисніть Далі.
- Торкніться ОтриматиПочали продовжувати.
- Створивши свій профіль, ви побачите своє ім’я у верхній частині екрана із ціллю за замовчуванням, яка говорить: "Будь активнішим". Ви можете переглянути більше функцій, прокрутивши внизу екрана.
- Якщо ви хочете додати більше елементів на свою сторінку S Health, торкніться Більше у верхньому правому краї наступного екрана.
- Торкніться, щоб вибрати Управлінняпредметів з поданих варіантів.
- Під Управлінняпредметівекран, ви побачите різні елементи під Трекер. Ви можете ввімкнути або вимкнути будь-який із цих елементів, перемикаючи перемикач поруч із ними. Щоб продовжити цей посібник, торкніться перемикач Увімк. / Вимк поруч з Їжа щоб увімкнути його. Щоб переглянути інші елементи, які можна додати на свою сторінку, торкніться Цілі або програми.
- Щоб повернутися до сторінки S Health, торкніться значка Назад ключ. Потім побачите Їжа вже додано до вашого списку предметів.
Перевірте свій пульс за допомогою S Health
Чи можете ви за допомогою S Health перетворити свій телефон на управління особистим здоров’ям та використовувати його для відстеження статистики здоров’я, включаючи вагу та частоту серцевих скорочень. Ось як перевірити пульс за допомогою програми S6 Edge S Health.
- Торкніться Програми з дому.
- Торкніться S Здоров'я щоб запустити програму.
- Прокрутіть до та торкніться Додати на Трекер серцевого ритму. Якщо ЧСС ще немає на вашій сторінці S Health, торкніться Більше, виберіть Управління елементів, а потім додайте Пульс на вашу сторінку.
- Торкніться Виміряйте продовжувати.
- Тепер покладіть палець на датчик. Для найкращих результатів не натискайте палець занадто сильно і переконайтеся, що кінчик пальця розташований у центрі датчика. Також обмежте свої рухи.
- Зачекайте, поки ваш пристрій розрахує ваш поточний пульс у ударах за хвилину (BPM).
- Щоб призначити вимірюванню статус активності, торкніться одного із значків стану.
- Щоб продовжити цей посібник, торкніться Відпочинок у поточних параметрах стану.
- Торкніться Зберегти.
- Далі торкніться Тенденції.
- Ви також можете переглянути свій пульс у форматі діаграми. Щоб повернутися до екрана вимірювання пульсу, торкніться Трек.
- Щоб відновити пульс під час тренувань, торкніться Виміряйте.
Зачекайте, поки S Health знову закінчить вимірювати пульс.
Ви також можете завантажити та встановити сторонні програми з магазину Play, якщо ви хочете додати та використовувати більше програм, необхідних для вашого пристрою.
І це було б все для 10го розділ нашої серії про підручники Samsung Galaxy S6 Edge.
Будь ласка, повідомляйте про більш відповідний вміст, щоб заповнити наші сторінки підручників у найближчі дні. Ми зробимо все можливе, щоб надати вам більш спрощені посилання від основ до більш прогресивного використання нового флагманського смартфона Samsung.
Щоб отримати більше запитань та / або посібників / конкретних запитів щодо підручників щодо Galaxy S6 Edge, не соромтеся надсилати нам електронного листа на [email protected], і ми будемо раді допомогти вам далі. Ви також можете відвідати нашу сторінку у Facebook, щоб відстежувати наші останні публікації та оновлення веб-сайтів через канали новин Facebook.