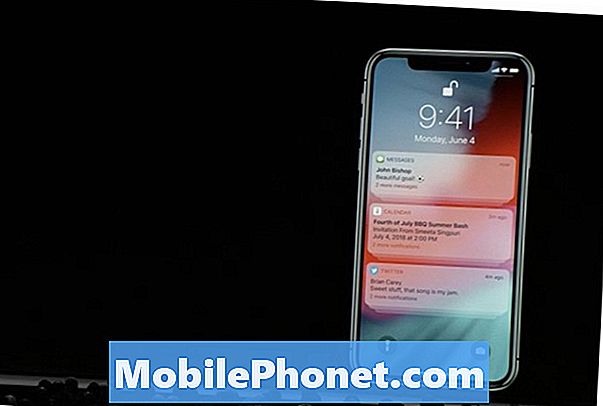Зміст
- Чи слід робити чисту інсталяцію macOS Mojave або Update?
- Що потрібно для MacOS?
- Як зробити завантажувальний USB MacOS Інсталятор Мохаве
- Як зробити чистий macOS Mojave Встановіть
- Встановіть macOS Mojave для Dark Mode & Dynamic Desktop
Хоча ви можете оновити MacOS Mojave, багато користувачів захочуть зробити чисту установку MacOS Mojave для прискорення роботи старого Mac, залишити дратівливу проблему позаду і отримати новий початок.
Це керівництво покаже вам, як зробити чисту установку macOS Mojave на будь-якому Mac, який може запустити його. Якщо ви знаходитесь на старій версії macOS, це відмінний спосіб оновити та уникнути старіших проблем.
Apple змінила формат диска з macOS Sierra на High Sierra, і повністю переходить до цього з macOS Mojave. Однак вам не потрібно вносити будь-які зміни, оскільки програма встановлення переключиться на найновішу версію, якщо ви її ще не ввійшли.
Навіть якщо ви робите чисту інсталяцію, вам слід виконати ці дії перед встановленням macOS Mojave.
Чи слід робити чисту інсталяцію macOS Mojave або Update?
Це не є обов'язковою умовою встановлення чистих MacOS Mojave, але це хороша ідея для деяких користувачів.
Якщо ви страждаєте від проблем з MacOS High Sierra, або якщо ви не зробили чистої установки протягом багатьох років, це хороший спосіб позбутися проблем і, можливо, прискорити роботу Mac.
Це також допоможе звільнити місце, звільнившись від програм, які ви не використовуєте, та файлів, для яких ви не використовуєте.
Коли ви робите чисту інсталяцію macOS Mojave він стирає все, так що ви повинні переконатися, що у вас є хороша резервна копія. Коли ви закінчите, ви можете відновити резервну копію Time Machine, або ви можете вибрати новий режим.
Що потрібно для MacOS?
Вам потрібен флеш-накопичувач для найпоширенішого способу виконання чистої установки, інсталятора macOS Mojave з App Store і потенційно адаптера.
- Завантажте інсталятор MacOS High Sierra з App Store.
- 16 Гб флеш-накопичувач, який можна стерти.
- USB-адаптер C, якщо у вас є MacBook
- Резервне копіювання часу машини
Процес стирає флеш-накопичувач, тому переконайтеся, що вам не потрібні файли. Існує опція чистої інсталяції, яка не використовує перемикач великого розміру, який ми поділимо нижче.
Як зробити завантажувальний USB MacOS Інсталятор Мохаве

Зробіть інсталятор MacOS для завантаження MacOS чистим.
Завантажте інсталятор MacOS Mojave з Mac App Store. Після завантаження не запускайте його. Це великий файл, і це займе деякий час для завантаження. Щоб закрити без встановлення, клацніть на панелі меню у верхній частині екрана.
- Підключіть диск USB до комп'ютера Mac. Вам не потрібно форматувати диск спеціально для цього завдання, програма оброблятиме все це для вас. Це призведе до стирання диска USB.
- Завантажити Creator диска 2, а потім натисніть на додаток.
- Виберіть USB-накопичувач зі спадного списку.
- Якщо не вибрано, натисніть кнопку Вибрати інсталятор і виберіть інсталятор macOS Mojave.
- Натисніть Створити інсталятор.
- Натисніть кнопку Стерти диск.
- Зачекайте на підтвердження завершення.
Це все, що вам потрібно зробити, і тепер у вас є завантажувальний інсталятор MacOS Mojave.
Як зробити чистий macOS Mojave Встановіть

Виберіть завантажувальний MacOS Installer для MacOS.
Тепер, коли у вас є все необхідне, ви можете почати чисту установку. Це простий процес, але потрібно точно виконати дії.
- Підключіть USB Installer In.
- Вимкніть ваш Mac.
- Перезавантажте ваш Mac, утримуючи клавішу опції.
- Натисніть на опцію Інсталювати macOS Mojave.
- Тепер клацніть на Disk Utility.

- Натисніть на жорсткому диску Mac, а потім на Erase. Тут можна використовувати параметри за замовчуванням.
- Назвіть жорсткий диск Macintosh HD, а потім натисніть erase.
- Зачекайте, поки диск стирається.
- Натисніть кнопку Встановити macOS.
Це запускає інсталяцію macOS Mojave на порожньому диску, і він буде встановлюватися протягом наступних 30-60 хвилин. Це пропускає інші частини, які змушують встановити macOS Mojave так довго, але це не швидко.
Після цього потрібно ввести свій ідентифікатор Apple та пароль, після чого потрібно буде відновити резервну копію Time Machine або почати з нуля, завантаживши потрібні програми та файли.
4 причини не встановлювати macOS Mojave & 12 причин встановлення 10.14.4