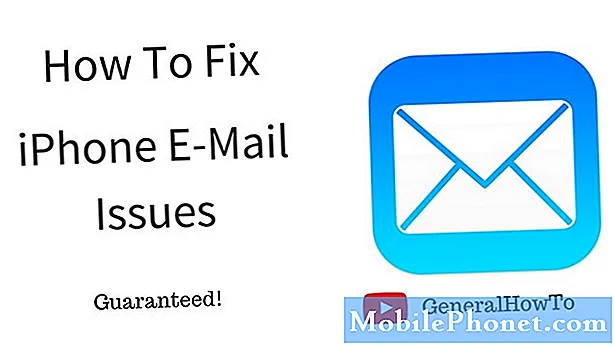Зміст
Ваш сенсорний екран Galaxy S10 перестав працювати належним чином? Залежно від причини ви можете вирішити проблему самостійно, а може і не. Дізнайтеся, що робити, дотримуючись кроків у цьому посібнику.
Перш ніж продовжити, ми хочемо нагадати вам, що якщо ви шукаєте рішення для власної проблеми #Android, ви можете зв’язатися з нами, скориставшись посиланням внизу цієї сторінки. Описуючи свою проблему, будь ласка, будьте якомога детальніші, щоб ми могли легко визначити відповідне рішення. Якщо можете, будь ласка, включіть точні повідомлення про помилки, які ви отримуєте, щоб дати нам уявлення з чого почати. Якщо ви вже пробували деякі кроки з усунення несправностей, перш ніж надсилати нам електронного листа, обов’язково згадайте їх, щоб ми могли пропустити їх у своїх відповідях.
Як виправити сенсорний екран Galaxy S10 перестав працювати | прості рішення для невідповідної або замерзаючої проблеми з екраном
Виправити проблему з сенсорним екраном легко, якщо причина пов’язана з програмним забезпеченням. В іншому випадку, хорошою альтернативою буде відправлення пристрою на ремонт. Виконайте наведені нижче дії щодо того, як вирішити проблему із сенсорним екраном S10.
Перевірте наявність явних фізичних пошкоджень
Якщо ваш сенсорний екран Galaxy S10 перестав працювати після падіння пристрою і є очевидні ознаки пошкодження, інші кроки з усунення несправностей нижче, швидше за все, вам не допоможуть. Якщо на екрані було зламано або на ньому виявлено серйозні пошкодження від падіння, ви не зможете виправити це програмне забезпечення. Потрібно доставити пристрій до місцевого сервісного центру Samsung, щоб телефон був відремонтований. На основі нашого нещодавнього розбору Galaxy S10, насправді важко замінити екран, тим більше - цифровий планшет, який є чітким датчиком у верхній частині, який фіксує натискання пальців. Мінімальне, що можна зробити для вашого телефону - це повна заміна екрана. Якщо вам пощастить і на материнській платі немає інших пошкоджень, допоможе хороша заміна екрана.
Очистіть або зніміть захисний екран
Якщо телефон ніколи не впав або не був пошкоджений будь-яким чином, наступне, що ви можете зробити, це перевірити, чи впливає захисний екран на чутливість дигітайзера. Спочатку спробуйте почистити екран чистою м’якою тканиною. Якщо це не допоможе вирішити проблему, просто повністю зніміть захисний екран. Сподіваємось, це приведе пристрій в нормальний робочий стан, і все буде добре.
Перезавантажте пристрій
Якщо жодна з перших двох наведених вище пропозицій не вирішила проблему, напевно, настав час запустити стандартне вирішення проблем із програмним забезпеченням. Ви можете почати з м’якого скидання. Це спосіб перезапустити пристрій, імітуючи ефекти "розряджання батареї". Ось як:
- Натисніть і утримуйте кнопки живлення + зменшення гучності приблизно протягом 10 секунд або до тих пір, поки пристрій не завершиться Зачекайте кілька секунд, поки не з’явиться екран Maintenance Boot Mode.
- На екрані Maintenance Boot Mode виберіть Normal Boot. Ви можете використовувати кнопки гучності для перегляду доступних опцій, а нижню ліву кнопку (під кнопками гучності) вибрати. Зачекайте до 90 секунд, поки скидання завершиться.
Оновлюйте програмне забезпечення пристрою
Наступним кроком буде встановлення оновлень. Під цим ми маємо на увазі оновлення Android та усіх додатків. За замовчуванням ви повинні отримувати сповіщення, якщо очікує оновлення програмного забезпечення. Якщо вам довелося вимкнути цю автоматизовану систему, переконайтеся, що вручну перевіряєте наявність оновлень у розділі Налаштування. Для своїх програм ми пропонуємо також перевірити наявність оновлень вручну через Google Play Store. Деякі програми Samsung можна оновлювати лише окремо, тому переконайтеся, що ви перебуваєте в кожному їх меню налаштувань і перевіряєте наявність оновлень. Наприклад, для оновлення програми Gallery для пристроїв Samsung Galaxy потрібно зайти в налаштування програми> Про галерею.
Якщо у вас є програми, виведені за межі магазину Play або магазину Samsung Galaxy, ви повинні переконатися, що вони сумісні та оновлені.
Скиньте всі налаштування
Скидання всіх налаштувань слід робити, якщо всі програми та програмне забезпечення вже оновлено. Це призведе до повернення налаштувань програмного забезпечення до значень за замовчуванням та ввімкнення програм за замовчуванням, які, можливо, були відключені помилково. Це часто ефективно для виправлення незначних помилок. Ось як ви це робите:
- На головному екрані проведіть пальцем угору по порожньому місці, щоб відкрити панель програм.
- Торкніться Загальне управління> Скинути налаштування.
- Торкніться Скинути налаштування.
- Якщо ви встановили PIN-код, введіть його.
- Торкніться Скинути налаштування. Після завершення з’явиться вікно підтвердження.
Видалення розділу кешу
Android використовує системний кеш, який зберігається в розділі кешу, для швидкого завантаження програм. Іноді цей кеш пошкоджується під час та після оновлення, або з якихось інших причин. Хоча це може здатися нешкідливим, пошкоджений кеш може з часом спричинити проблеми з продуктивністю, а також купу інших дрібних прикрощів. Щоб переконатися, що системний кеш вашого телефону свіжий, ви можете стерти розділ кешу. Це змусить телефон видалити поточний кеш і з часом замінити його новим.
Щоб стерти розділ кешу на Note8:
- Вимкніть пристрій.
- Натисніть і утримуйте клавішу збільшення гучності та клавішу Bixby, а потім натисніть і утримуйте клавішу живлення.
- Коли з’явиться зелений логотип Android, відпустіть усі клавіші („Встановлення оновлення системи“ відображатиметься приблизно 30–60 секунд, перш ніж відображатимуться опції меню відновлення системи Android).
- Кілька разів натисніть клавішу зменшення гучності, щоб виділити «стерти розділ кешу».
- Натисніть кнопку живлення, щоб вибрати.
- Натискайте клавішу зменшення гучності, доки не буде виділено «так», і натисніть кнопку живлення.
- Коли розділ кешування стирання завершено, виділяється “Перезавантажити систему зараз”.
- Натисніть клавішу живлення, щоб перезапустити пристрій.
Перевірте наявність зловмисних додатків
У деяких інших подібних випадках причиною може бути поганий додаток. Щоб перевірити, чи це так, перезапустіть пристрій у безпечний режим і подивіться, що станеться. Ось як:
- Натисніть і утримуйте кнопку живлення, доки не з'явиться вікно вимкнення живлення, а потім відпустіть.
- Торкніться й утримуйте живлення, доки не з’явиться підказка про безпечний режим, а потім відпустіть.
- Для підтвердження натисніть Безпечний режим.
- Процес може зайняти до 30 секунд.
- Після перезавантаження в нижньому лівому куті головного екрана з’являється “Безпечний режим”.
Пам’ятайте, що сторонні програми у цьому режимі вимкнені, тож ви можете використовувати попередньо встановлені програми. Якщо проблема із сенсорним екраном не відображатиметься в безпечному режимі, це означає, що проблема пов’язана з поганою програмою. Видаліть нещодавно встановлену програму та перевірте, чи це виправить. Якщо проблема залишається, використовуйте процес усунення, щоб ідентифікувати неправдивий додаток. Ось як:
- Завантажте в безпечний режим.
- Перевірте наявність проблеми.
- Переконавшись, що винна стороння програма, ви можете розпочати видалення програм окремо. Ми пропонуємо розпочати з останніх, які ви додали.
- Після видалення програми перезапустіть телефон у звичайний режим і перевірте наявність проблеми.
- Якщо ваш S10 все ще проблематичний, повторіть кроки 1-4.
Заводські налаштування
Останній програмний трюк, який ви можете зробити, - це стерти телефон за допомогою заводських налаштувань. Ви повинні робити це, лише якщо сенсорний екран Galaxy S10 все ще перестав працювати належним чином після виконання всіх вищевказаних кроків. Якщо він не зникає після відновлення заводських налаштувань, це означає, що, швидше за все, винна погана апаратура
Скидання до заводських налаштувань видалить усі особисті дані, тому обов’язково створіть резервну копію файлів.
- Вимкніть пристрій.
- Натисніть і утримуйте клавішу збільшення гучності та клавішу Bixby, а потім натисніть і утримуйте клавішу живлення.
- Коли відобразиться логотип Android, відпустіть усі клавіші („Встановлення оновлення системи“ відображатиметься приблизно 30–60 секунд, перш ніж відображатимуться опції меню відновлення системи Android).
- Кілька разів натисніть клавішу зменшення гучності, щоб виділити “wipe data / factory reset.
- Натисніть кнопку живлення, щоб вибрати.
- Натискайте клавішу зменшення гучності, доки не буде виділено «Так - видалити всі користувацькі дані».
- Натисніть кнопку живлення, щоб вибрати та розпочати основне скидання.
- Коли головне скидання завершено, виділяється “Перезавантажити систему зараз”.
- Натисніть клавішу живлення, щоб перезапустити пристрій
Отримайте допомогу від Samsung
Останнім засобом для вас буде передача пристрою Samsung. Робіть це лише в тому випадку, якщо відновлення заводських налаштувань нічого не виправило.
Якщо ви вважаєте цю публікацію корисною, будь ласка, допоможіть нам, поширивши цю інформацію своїм друзям. TheDroidGuy також має присутність у соціальних мережах, тому вам може знадобитися взаємодіяти з нашою спільнотою на наших сторінках у Facebook та Twitter.