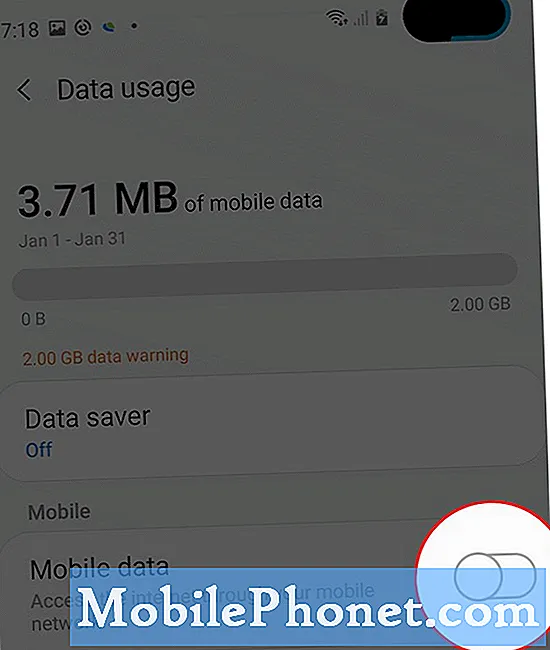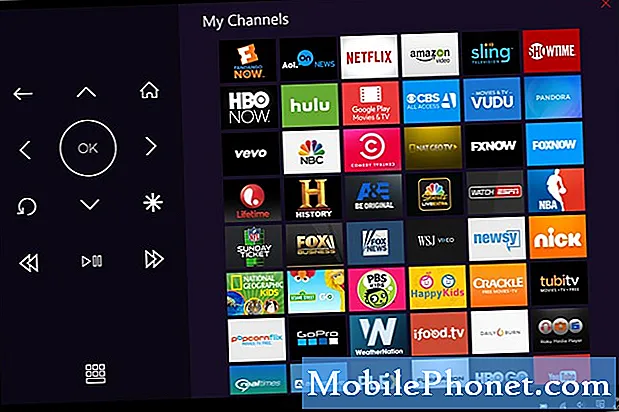Зміст
- Причини проблем із Google Chrome на Galaxy S10 після оновлення Android 10
- Чи можна вирішити проблеми з Google Chrome?
- Рішення для виправлення проблем Google Chrome S10 після оновлення Android 10
- Пропоновані показання
- Отримайте допомогу від нас
Після випуску Android 10. Зростає список проблем, про які повідомляє спільнота Android у всьому світі. У цій статті про усунення несправностей ми покажемо вам, що ви можете зробити, якщо після встановлення Android ви зіткнетеся з проблемами Google Chrome на своєму Galaxy S10 10 оновлення.
Причини проблем із Google Chrome на Galaxy S10 після оновлення Android 10
Проблеми з Google Chrome можуть бути різними. Деякі загальні причини, про які ми знаємо:
- Пошкоджений системний кеш
- Помилка програми
- Невідома помилка програмного забезпечення
- Погана стороння програма
- Проблема несумісності
- Помилка кодування
Чи можна вирішити проблеми з Google Chrome?
Так. Як і будь-яка інша проблема з додатком, проблеми Chrome, як правило, можна виправити на рівні кінцевого користувача. Обов’язково дотримуйтесь нашого посібника щодо того, що робити.
Рішення для виправлення проблем Google Chrome S10 після оновлення Android 10
Нижче наведені можливі рішення, які можуть виправити будь-яку проблему S10 Chrome після оновлення Android 10.
Маєте помилки? Обов’язково враховуйте їх
Зазвичай помилки корисні для усунення несправностей. Якщо Google Chrome продовжує збій або проблеми, і ваш Galaxy S10 показує помилку, коли програма виходить з ладу, вам слід розпочати усунення несправностей, записавши певний код або повідомлення.
Якщо Chrome просто не працює, не показуючи жодної помилки, або якщо просто відображається загальне „Chrome зупинився“ або „Chrome продовжує зупинятися“, ви можете просто проігнорувати їх і продовжити з наведеними нижче порадами.
Якщо ви все-таки отримали унікальний код помилки Chrome, переконайтеся, що ви його взяли до відома, а потім швидко проведіть пошук у Google про нього. Деякі помилки Chrome можуть бути унікальними для певного пристрою або певної мережі, і для кожного з них може існувати певний набір рішень.
Закрийте деякі вкладки, якщо ви багато відкривали
Однією з найпоширеніших причин збоїв Google Chrome є занадто багато активних вкладок, що працюють одночасно. Багато активних вкладок може уповільнити Chrome і зайняти багато ресурсів, таких як оперативна пам’ять. Незважаючи на те, що Galaxy S10 має багато оперативної пам'яті, все одно добре тримати здорову кількість вкладок Chrome. Хороша практика - закривати кожну вкладку, яку ви перестали використовувати. Зробіть це, і ви мінімізуєте ймовірність проблем із Chrome на вашому Galaxy S10.
Оновіть свій Galaxy S10, перезавантажившись
Усі пристрої Samsung з проблемами живлення можуть скористатися перезапуском. Деякі незначні помилки виникають, якщо пристрій не працює довгий час. Це рекомендується перезавантажувати телефон один раз принаймні раз на кілька днів.
Перезапустити Galaxy S10 просто. Ось що вам потрібно зробити: Одночасно натисніть і утримуйте кнопку зменшення гучності та клавішу живлення протягом 10 секунд або поки екран пристрою не ввімкнеться.
Якщо це нічого не змінить, спробуйте виконати такі дії:
- Спочатку натисніть і утримуйте кнопку зменшення гучності і не відпускайте її.
- Утримуючи його, натисніть і утримуйте клавішу живлення.
- Утримуйте обидві клавіші утримуваними протягом 10 секунд або більше.
Регулярне перезавантаження пристрою принаймні раз на тиждень може бути корисним. Якщо ви схильні щось забувати, радимо налаштувати телефон для самостійного перезавантаження. Ви можете запланувати це завдання, виконавши такі дії:
- Відкрийте програму Налаштування.
- Натисніть Догляд за пристроєм.
- Торкніться 3-крапки вгорі.
- Виберіть Авто перезапуск.
Позбудьтеся проблем з Google Chrome, усунувши неполадки в програмі
Якщо ваш додаток Google Chrome тривалий час працював у фоновому режимі, може виникнути помилка, яка спричиняє його неправильну поведінку. Це справедливо і для інших програм. Щоб оновити систему, ви можете вирішити проблему програми, виконавши всі ці дії:
- Примусово вийти з Chrome
- Оновіть кеш Chrome
- Скинути дані Chrome
- Перевстановіть Chrome
- Оновіть Chrome
Примусово вийти з Chrome
Якщо після встановлення оновлення Android 10 ви зіткнулися з проблемами Google Chrome на своєму Galaxy S10, першим потенційно ефективним засобом їх усунення є перезавантаження програми.
Щоб примусово закрити програму Google Chrome:
Спосіб 1. Закрийте програму за допомогою клавіші "Останні програми"
- На екрані торкніться програмної клавіші "Останні програми" (тієї, яка має три вертикальні лінії ліворуч від кнопки "Головна").
- Коли з’явиться екран нещодавніх програм, проведіть пальцем ліворуч або праворуч, щоб знайти програму. Він повинен бути тут, якщо вам вдалося запустити його раніше.
- Потім проведіть пальцем угору по програмі, щоб закрити її. Це має змусити закрити його. Якщо його там немає, просто торкніться програми Закрити всі, щоб також перезапустити всі програми.
Спосіб 2. Закрийте програму за допомогою меню Інформація про програму
Інший спосіб змусити закрити програму - зайти в самі налаштування програми. Це довший спосіб порівняно з першим методом вище, але він однаково ефективний. Ви хочете скористатися цим методом, якщо плануєте виконувати інші способи усунення несправностей для зазначеної програми, наприклад, очищення кешу або даних. Ось як це робиться:
- Відкрийте програму Налаштування.
- Торкніться Програми.
- Торкніться значка Додаткові налаштування (піктограма з трьома крапками, вгорі праворуч).
- Торкніться Показати системні програми.
- Знайдіть і торкніться програми.
- Унизу торкніться кнопки Зупинити.
Оновіть кеш Chrome
Якщо примусове закриття Google Chrome не допоможе, і він все ще продовжує збій на вашому Galaxy S10, радимо продовжити усунення несправностей програми, видаливши кеш. Програми зберігають певний набір тимчасових файлів, щоб ефективніше виконувати завдання. Іноді кеш програми може бути пошкоджений, що спричинить неналежне поводження програми.
Щоб очистити кеш Google Chrome:
- Перейдіть на головний екран.
- Торкніться піктограми Програми.
- Відкрийте програму Налаштування.
- Торкніться Програми.
- Якщо ви шукаєте систему або додаток за замовчуванням, натисніть Додаткові налаштування у верхньому правому куті (піктограма з трьома крапками).
- Виберіть Показати системні програми.
- Знайдіть і торкніться відповідної програми.
- Торкніться Зберігання.
- Торкніться кнопки Очистити кеш внизу.
Скинути дані Chrome
Ви також можете повернути налаштування програми Google Chrome за замовчуванням як частину вирішення проблем із вашим додатком. Ви повинні робити це, лише якщо до цього часу нічого не працювало. Це призведе до виходу з облікового запису, тому вам доведеться ввійти знову після очищення даних програми.
Щоб очистити дані програми:
- Перейдіть на головний екран.
- Торкніться піктограми Програми.
- Відкрийте програму Налаштування.
- Торкніться Програми.
- Якщо ви шукаєте систему або додаток за замовчуванням, натисніть Додаткові налаштування у верхньому правому куті (піктограма з трьома крапками).
- Виберіть Показати системні програми.
- Знайдіть і торкніться відповідної програми.
- Торкніться Зберігання.
- Натисніть кнопку Очистити дані.
Перевстановіть Chrome
Якщо ви додали програму Google Chrome самостійно, це означає, що її не було з оригінальним набором програм, ви можете пропустити очищення даних і натомість просто перевстановити її. Це більш ефективний спосіб усунення помилок програми, ніж очищення даних програми. Просто видаліть програму та встановіть її згодом.
Нижче наведені кроки для видалення або видалення програми на Galaxy S10
- На головному екрані проведіть пальцем вгору або вниз від центру дисплея, щоб відкрити екран програм.
- Відкрийте програму Налаштування.
- Торкніться Програми.
- Переконайтесь, що вибрано All (лівий верхній). Якщо потрібно, торкніться значка спадного меню (у верхньому лівому куті), а потім виберіть Усі.
- Знайдіть, а потім виберіть відповідну програму. Якщо системних програм не видно, торкніться піктограми Більше параметрів (угорі праворуч), а потім виберіть Показати системні програми.
- Натисніть Видалити, щоб видалити програму.
Обов’язково оновіть Google Chrome
Якщо ви очистили дані програми чи перевстановили їх, обов’язково перевірте, чи доступне оновлення через деякий час, скажімо через кілька днів. Оновлення таких популярних програм, як Chrome, можуть бути частішими, ніж менш популярних.
Оновлюйте інші програми
Будучи власником смартфона тягне за собою кілька крихітних шматочків відповідальності. Одним із ваших обов’язків є забезпечення оновлення програм. За замовчуванням додаток Google Play Store на більшості пристроїв Galaxy S10 налаштовано на автоматичне завантаження та встановлення оновлень додатків, тому в основному єдине мінімальне, що вам потрібно зробити, це перевірити.
Однак якщо ви раніше змінювали налаштування Play Store і не впевнені, чи продовжує він автоматично оновлювати ваші програми, ось що вам потрібно зробити:
- Відкрийте програму Play Store.
- Торкніться значка "Більше налаштувань" у верхньому лівому куті (три горизонтальні лінії).
- Торкніться Мої програми та ігри.
- Торкніться Оновити або Оновити все.
Якщо ви хочете постійно оновлювати свої програми, увімкніть автоматичне оновлення в Play Store. Ось як це робиться:
- Торкніться Автооновлення програм.
- Торкніться Над Wi-Fi (виберіть Над будь-якою мережею, якщо у вас немає Wi-Fi).
- Торкніться Готово.
Поки ви це робите, це може також допомогти, якщо ви переконаєтесь, що немає оновлень програмного забезпечення, які ви очікували на цей час. Якщо у вас є глобальна, розблокована версія Galaxy S10, ви можете вручну перевірити наявність оновлень Android, виконавши такі дії:
- Відкрийте програму Налаштування.
- Прокрутіть униз і торкніться Оновлення програмного забезпечення.
- Натисніть Завантажити та встановити.
Перевірте наявність непрацюючої сторонній програми
Якщо Google Chrome попередньо встановлений, а це означає, що він є частиною оригінального програмного пакету, ви також можете перевірити, чи причиною ваших проблем є несправна стороння програма. Для цього ви можете перезапустити S10 у безпечний режим. Цей програмний режим - це утиліта, яка використовується технічними спеціалістами та користувачами Samsung, щоб перевірити, чи є погана програма, яка спричиняє проблему.
У цьому режимі всі сторонні програми заблоковані (сірими), тому вони не можуть працювати. Якщо Whatsapp працює нормально і не вийде з ладу в безпечному режимі, це означає, що під рукою є поганий додаток.
- Щоб перезапустити безпечний режим, виконайте такі дії:
- Вимкніть пристрій.
- Натисніть і утримуйте клавішу живлення за екраном назви моделі.
- Коли на екрані з’явиться “SAMSUNG”, відпустіть клавішу живлення.
- Відразу після відпускання клавіші живлення натисніть і утримуйте клавішу зменшення гучності.
- Продовжуйте утримувати клавішу зменшення гучності, поки пристрій не завершить перезапуск.
- У нижньому лівому куті екрана відображатиметься безпечний режим.
- Відпустіть клавішу зменшення гучності, коли з’явиться безпечний режим.
Не забувайте: безпечний режим блокує сторонні програми, але він не скаже вам, який із них є справжньою причиною. Якщо ви вважаєте, що в системі є зловмисна стороння програма, ви повинні її ідентифікувати. Ось що вам потрібно зробити точно:
- Завантажте в безпечний режим.
- Перевірте наявність проблеми.
- Переконавшись, що винна стороння програма, ви можете розпочати видалення програм окремо. Ми пропонуємо розпочати з останніх, які ви додали.
- Після видалення програми перезапустіть телефон у звичайний режим і перевірте наявність проблеми.
- Якщо ваш Galaxy S10 все ще проблематичний, повторіть кроки 1-4.
Перевірте наявність пошкодженого системного кешу
Якщо Google Chrome працював, і до оновлення Android 10 з ним не було проблем, можливо, у вас є проблема із системним кешем Galaxy S10. Щоб перевірити, спробуйте очистити розділ кешу, де зберігається цей кеш. Ось як:
- Вимкніть пристрій.
- Натисніть і утримуйте клавішу збільшення гучності та клавішу Bixby, а потім натисніть і утримуйте клавішу живлення.
- Коли з’явиться зелений логотип Android, відпустіть усі клавіші („Встановлення оновлення системи“ відображатиметься приблизно 30–60 секунд, перш ніж відображатимуться опції меню відновлення системи Android).
- Кілька разів натисніть клавішу зменшення гучності, щоб виділити «стерти розділ кешу».
- Натисніть кнопку живлення, щоб вибрати.
- Натискайте клавішу зменшення гучності, доки не буде виділено «так», і натисніть кнопку живлення.
- Коли розділ кешування стирання завершено, виділяється “Перезавантажити систему зараз”.
- Натисніть клавішу живлення, щоб перезапустити пристрій.
Скиньте налаштування мережі
Як і будь-які інші проблеми мережі, ця проблема може бути вирішена шляхом скидання налаштувань мережі на вашому пристрої. Проблема також може бути причиною помилки в конфігурації мережі вашого телефону. Обов’язково включіть у свій список усунення несправностей налаштування мережі, щоб підтримувати мережеві налаштування у найкращому стані. Ось як ви це робите:
- На головному екрані проведіть пальцем угору по порожньому місці, щоб відкрити панель програм.
- Торкніться Загальне управління> Скинути> Скинути налаштування мережі.
- Торкніться Скинути налаштування.
- Якщо ви встановили PIN-код, введіть його.
- Торкніться Скинути налаштування. Після завершення з’явиться вікно підтвердження.
Скиньте налаштування програми
Для роботи деяких програм, зокрема Google Chrome для Android, потрібні системні програми за замовчуванням. Іноді ці програми за замовчуванням можуть вимикати інші програми або після деяких системних змін, наприклад після оновлення. Щоб переконатися, що всі програми за замовчуванням знову ввімкнені, ви можете виконати такі дії:
- Відкрийте програму Налаштування.
- Торкніться Програми.
- Натисніть Додаткові налаштування у верхньому правому куті (піктограма з трьома крапками).
- Виберіть Скинути налаштування програми.
- Перезапустіть ваш S10 і перевірте наявність проблеми.
Відновити програмне забезпечення за замовчуванням (скидання до заводських налаштувань)
Вам слід подумати про скидання заводських налаштувань, якщо після оновлення Android 10 у вас і надалі виникають проблеми з Google Chrome на Galaxy S10. Проблеми в Instagram зазвичай зникають самі собою, оскільки основні проблеми усуваються оновленнями.
Однак, якщо ви помітили, що у вас також виникає подібна проблема з збоями в інших програмах, причиною проблеми може бути програмне забезпечення, яке відновлення заводських налаштувань, безумовно, може виправити.
Якщо ви хочете продовжити заводські налаштування, не забудьте створити резервну копію своїх особистих даних, таких як документи, зображення, відео, контакти тощо.
Це два методи відновлення заводських налаштувань вашого S10
Спосіб 1: Як здійснити повне скидання на Samsung Galaxy S10 через меню налаштувань
Це найпростіший спосіб витерти свій Galaxy S10. все, що вам потрібно зробити, це зайти в меню налаштувань і виконати наведені нижче дії. Ми рекомендуємо цей метод, якщо у вас не виникає проблем із переходом до налаштувань.
- Створіть резервну копію своїх особистих даних і видаліть свій обліковий запис Google.
- Відкрийте програму Налаштування.
- Прокрутіть до та торкніться Загальне управління.
- Натисніть Скинути.
- Виберіть Скидання заводських налаштувань із наведених параметрів.
- Прочитайте інформацію, а потім натисніть Скинути, щоб продовжити.
- Натисніть Видалити все, щоб підтвердити дію.
Спосіб 2: Як виконати апаратне скидання на Samsung Galaxy S10 за допомогою апаратних кнопок
Якщо ваш випадок - телефон не завантажується або завантажується, але меню налаштувань недоступне, цей метод може бути корисним. Спочатку потрібно завантажити пристрій у режим відновлення. Як тільки ви успішно отримаєте доступ до відновлення, саме тоді ви почнете належну процедуру загального скидання. Перш ніж ви зможете отримати доступ до відновлення, вам може знадобитися кілька спроб, тому запасіться терпінням і просто спробуйте ще раз.
- Якщо можливо, створіть резервну копію своїх особистих даних заздалегідь. Якщо проблема не дозволяє вам зробити це, просто пропустіть цей крок.
- Крім того, ви хочете, щоб ви видалили свій обліковий запис Google. Якщо проблема не дозволяє вам зробити це, просто пропустіть цей крок.
- Вимкніть пристрій. Це важливо. Якщо ви не можете його вимкнути, ви ніколи не зможете завантажитися в режим відновлення. Якщо ви не можете регулярно вимикати пристрій за допомогою кнопки живлення, зачекайте, поки акумулятор телефону не розрядиться. Потім зарядіть телефон протягом 30 хвилин перед завантаженням у режим відновлення.
- Натисніть і утримуйте одночасно кнопку збільшення гучності та кнопку Bixby.
- Утримуючи клавіші збільшення гучності та Bixby, натисніть і утримуйте кнопку живлення.
- Тепер з’явиться меню екрана відновлення. Коли ви побачите це, відпустіть кнопки.
- Використовуйте кнопку зменшення гучності, доки не виділите «Wipe data / factory reset».
- Натисніть кнопку живлення, щоб вибрати „Wipe data / factory reset“.
- Використовуйте зменшення гучності, щоб виділити Так.
- Натисніть кнопку живлення, щоб підтвердити скидання до заводських налаштувань.
Пропоновані показання
- Як виправити проблеми з Instagram S10 після оновлення Android 10
- Як виправити проблеми з камерою S10 після оновлення Android 10
- Як виправити проблеми з Bluetooth S10 після оновлення Android 10
- Як виправити заморожування Galaxy Note10 після оновлення Android 10
Отримайте допомогу від нас
Маєте проблеми з телефоном? Не соромтеся зв’язуватися з нами за допомогою цієї форми. Ми спробуємо допомогти. Ми також створюємо відео для тих, хто хоче слідувати візуальним інструкціям. Відвідайте нашу сторінку Youtube для усунення несправностей.