
Зміст
- Батьківський контроль у Windows 10: Перед початком
- Батьківський контроль у Windows 10: Налаштування сімейства Microsoft
- Батьківський контроль у Windows 10: Додавання облікового запису Microsoft до комп'ютера
Кожен день ми розблоковуємо наші комп'ютери і отримуємо онлайн. Ми надсилаємо повідомлення та перевіряємо електронні листи. Ми пишемо документи і надсилаємо фотографії через Facebook. Наші сини, дочки, племінниці та племінники бачать, як ми все це регулярно робимо, і робимо висновок, що інтернет - це прохолодне, безпечне місце. Це, звичайно, може бути безпечним, але молодші члени вашої сім'ї потребують захисту, коли це не так. Необхідність захищати дітей від самих себе і прищеплювати гарну цифрову гігієну є причиною існування батьківського контролю в Windows 10.
Офіційно називається Microsoft Family, батьківський контроль в Windows 10 діє як цифровий поліцейський, так що вам не доведеться витрачати весь свій час на перевірку історії вашої дитини або на те, щоб вони не витрачали грошей, яких вони не мають. Сім'я Microsoft живе в Інтернеті, де вона може надсилати вам щотижневі звіти про те, що ваша дитина робить в Інтернеті, і дозволяють створювати розклад, щоб у них було стільки ж часу на екрані, скільки потрібно.

Ось як можна отримати батьківський контроль у Windows 10, що працює з сімейством Microsoft.
Батьківський контроль у Windows 10: Перед початком
Щоб полегшити процес активації батьківського контролю в Windows 10, вам знадобляться деякі речі, які вам знадобляться перед початком роботи.
Головним з них є обліковий запис Microsoft для вашої дитини. Сімейство Microsoft інтегрується з Windows 10 через облікові записи, створені для Outlook.com, Xbox і Skype. Якщо у вашої дитини вже є обліковий запис Microsoft, вам знадобиться, щоб надіслати їм запрошення. Якщо вони не з’являються, потрібно створити їх для них. Якщо ваша дитина вже є гравцем Xbox, не забудьте скористатися тим самим обліковим записом, що й у консолі. Ви можете знайти його в налаштуваннях користувача консолі або в режимі он-лайн, коли вони входять у Xbox.com.

Також зверніть увагу, що для запуску процесу потрібно мати ім'я користувача та пароль облікового запису Microsoft.
По-друге, ви захочете мати комп'ютер з Windows 10, який вони зазвичай використовують поблизу, щоб можна було налаштувати їх на обліковому записі після налаштування сімейства Microsoft. Тобто, якщо вони вже не використовують ПК з наданим вами обліковим записом. Якщо це так, то після додавання до сімейства Microsoft не потрібно робити нічого більше.
Батьківський контроль у Windows 10: Налаштування сімейства Microsoft
З комп'ютера відкрийте будь-який веб-переглядач і перейдіть до облікового запису.Microsoft.com. Натисніть або торкніться Увійти.

Тепер використовуйте своє ім'я користувача та пароль для облікового запису Microsoft для входу в портал облікового запису.
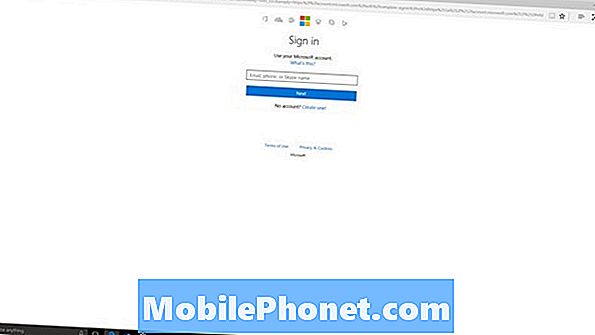
Ласкаво просимо до порталу облікового запису Microsoft. Тут ви можете додати нові параметри оплати до свого облікового запису, відстежувати пристрої Windows і викупити всі нагороди, які ви отримуєте для пошуку в Інтернеті за допомогою Bing або перегляду в Microsoft Edge. Натисніть або торкніться Сім'я на навігаційній панелі.

Торкніться або натисніть Додати дитину.
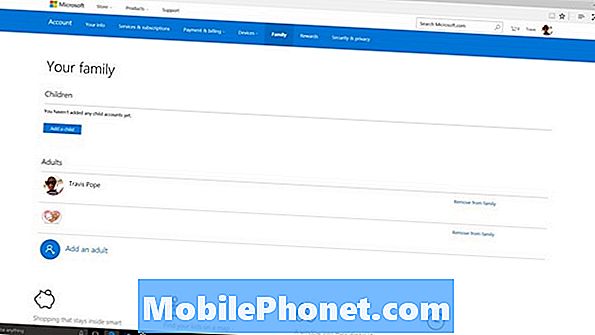
Тут вам потрібно надати обліковий запис Microsoft для вашої дитини або створити її. Знову ж таки, якщо вони вже мають один на Xbox, Outlook або Skype, введіть його тут і натисніть Увійдіть в мою дитину. Якщо у них немає, скористайтеся Створіть нову електронну адресу для моєї дитини посилання.
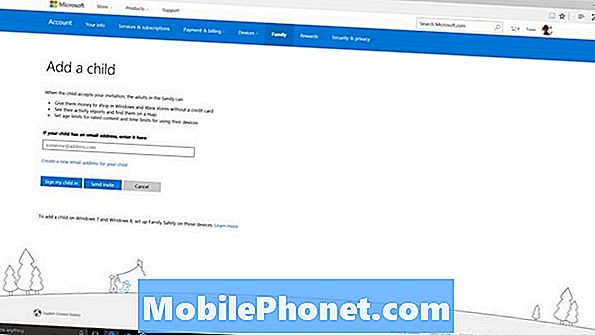
Ви можете використовувати Надіслати запрошення якщо ви не знаєте пароля вашої дитини, але знаєте, яким є ім'я користувача облікового запису. Необхідно переконатися, що ви затвердили запрошення. Для цілей цього прикладу ми надіслали запрошення.
Попросіть Вашу дитину перейти до своєї електронної пошти Outlook і Прийняти запрошення. Ось як виглядає запрошення.
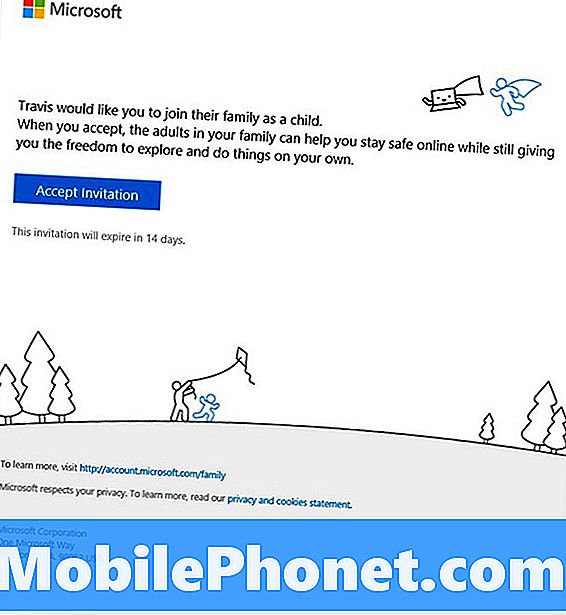
Після прийняття запрошення ви отримаєте електронне повідомлення, яке підтверджуватиме їхню згоду та сповіщення на вашому комп'ютері Windows 10, яке виглядає так, як показано нижче.
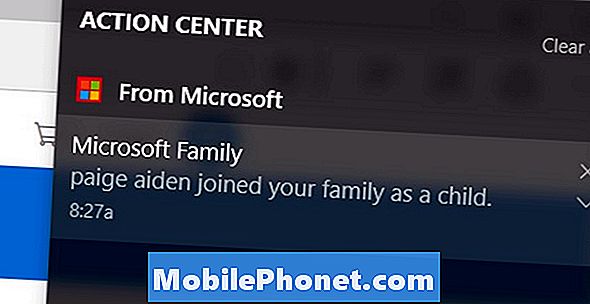
З цього моменту їх обліковий запис повністю пов'язаний з вашим. Від Accounts.Microsoft.com/Family ви можете контролювати все, що вони роблять на своєму ПК. Ви навіть можете налаштувати графік для відстеження часу екрану. Обов'язково налаштуйте щотижневі електронні листи про свою діяльність, щоб у вас не було часу, щоб перевіряти їх на самому сайті. Якщо вони намагатимуться видалити себе з сімейства Microsoft, ви отримаєте сповіщення на ПК.

Батьківський контроль у Windows 10: Додавання облікового запису Microsoft до комп'ютера
Останнє, що потрібно зробити, це додати обліковий запис Microsoft, з яким ви приєдналися до сімейства Microsoft, до сімейного комп'ютера або комп'ютера вашої дитини.
Якщо ви вже використовували обліковий запис Microsoft, який у вас вже є, ви можете пропустити цей крок.
Перейдіть до Налаштування додаток на своєму комп'ютері необхідно додати обліковий запис на та натисніть і натисніть на Облікові записи. Тепер натисніть або натисніть Сім'я та інші люди. Тут ви можете додати цей обліковий запис Microsoft.
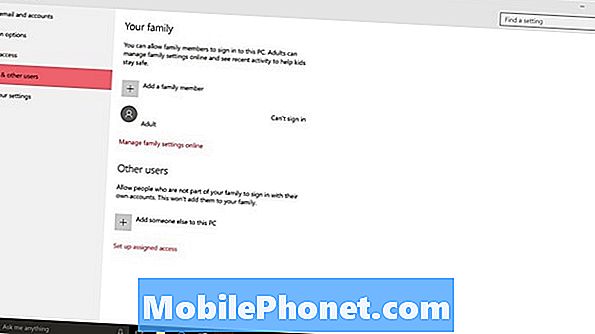
Читайте: Як додати обліковий запис до Windows 10
Удачі Сім'я Microsoft. Це дійсно повинно допомогти вам утриматися від того, що ваші діти роблять в Інтернеті, і скільки часу вони витрачають перед комп'ютером. Сімейство Microsoft також працює на мобільних телефонах, але лише ті, що працюють з операційною системою Microsoft Windows 10 Mobile.

