
Новий Nexus 6 є потужним смартфоном, який може робити багато речей, і одним з них є власний персональний WiFi hotspot. Портативне підключення до Інтернету, яке можна спільно використовувати для iPad, Nexus 7 або ноутбуків, які ми всі використовуємо, і дозволяють підключатися до Інтернету в будь-якому місці, де є сигнал стільникового телефону.
Якщо ви називаєте це особистою гарячою точкою, портативною точкою доступу, мобільною точкою доступу або просто прив'язуванням - ми говоримо про використання смартфона Google Nexus 6 для підключення інших пристроїв до Інтернету. Наші смартфони сигналу і підключення до Інтернету для передачі даних можуть бути спільними і в основному забезпечують більш високу швидкість, ніж багато домашніх мереж WiFi на ваш ноутбук або планшет, незалежно від того, де ви знаходитесь.
Читайте: Nexus 6: 5 Можливості покупців
Це концепція та функція, яку багато користувачів досі не розуміють, але, по суті, ви можете надати доступ до своїх телефонів іншим пристроям, а також мати доступ до Інтернету під час вашого перебування. Як у частині, так і під час подорожі. Нижче ми пояснюємо, наскільки легко використовувати ваш Nexus 6 (або будь-який телефон Android) як особисту точку доступу та підключення до Інтернету.

Найбільш поширеним методом є використання WiFi tethering. Все це робить спільне підключення телефонів через WiFi до будь-якого з ваших пристроїв. Чи буде це ваш ноутбук, або поділитися ним з планшетами в автомобілі для ваших дітей. Цей процес подібний до того, як ви підключаєтеся до Starbucks WiFi на iPad або Nexus 7, тільки він використовує з'єднання з вашими телефонами, замість надмірного використання Starbucks і повільного доступу до Інтернету. Крім того, існує USB-прив'язка, яка є більш безпечною, можливо, трохи швидше, і чудово працює, щоб поділитися цим з'єднанням з Macbook Pro або ноутбуком.
Найпростіший спосіб полягає в тому, щоб платити за функції "гарячої точки" від постачальника послуг бездротового зв'язку, наприклад AT&T, Verizon або T-Mobile. На жаль, це, як правило, коштуватиме додатково $ 10 - $ 15 на місяць, якщо ви не скористаєтеся деякими з недавніх планів сім'ї або високими параметрами даних. Багато з планів спільного доступу до мобільних пристроїв, які ми бачили за останні 6-8 місяців, увімкнено безкоштовно. Просто переконайтеся, що ви не прив'язуєте занадто багато коштів і перевищуєте обмеження даних, інакше ви будете мати додаткові платежі, які потрібно сплатити наприкінці місяця.
Читайте: Огляд Nexus 6: флагманський смартфон Google
Якщо у вашому плані передбачено функції прив'язки та гарячих точок, або ви заплатили за їх використання, нижче наведено кілька простих кроків, які потрібно ввімкнути, перейменувати підключення, щоб можна було легко знайти його та захистити його пароль, щоб інші не використовували його. Це займе всього кілька натискань.
Інструкції
Щоб розпочати роботу, власники захочуть перейти до налаштувань і налаштувати ім'я та пароль WiFi або з'єднання, а потім увімкнути його та розпочати спільний доступ до особистої точки доступу. Потім просто підключіть Nexus 9 або інші пристрої до мережі Nexus 6 WiFi. Ось як.
Витягніть панель сповіщень один раз, потім двічі, щоб розгорнути вигляд, щоб торкнутися кнопки "Налаштування", або проведіть пальцем вниз. Після встановлення першого стовпця використовується Wireless & networks, тому просто натисніть кнопку "More".
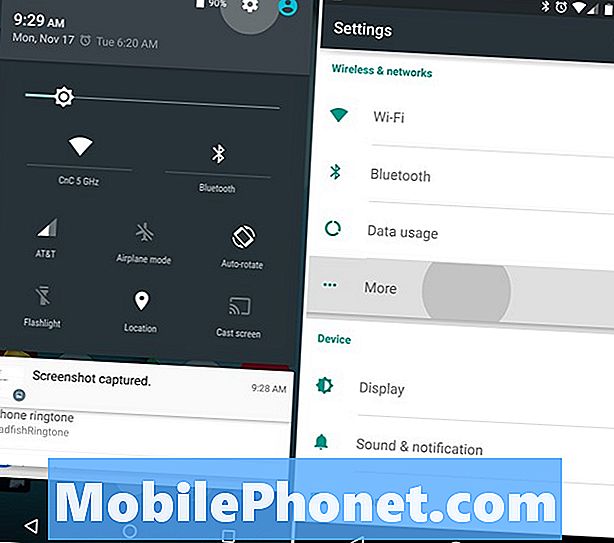
Потім виберіть зв'язування та портативну точку доступу, а потім почніть натисканням кнопки "Налаштувати точку доступу WiFi". Виберіть ім'я та пароль і натисніть "Зберегти". Потім просто натисніть "Portable WiFi hotspot", як показано нижче, і він переверне перемикач і включить його. У верхньому лівому кутку панелі сповіщень відображається кругла піктограма, подібна до логотипу WiFi, але дещо інша.
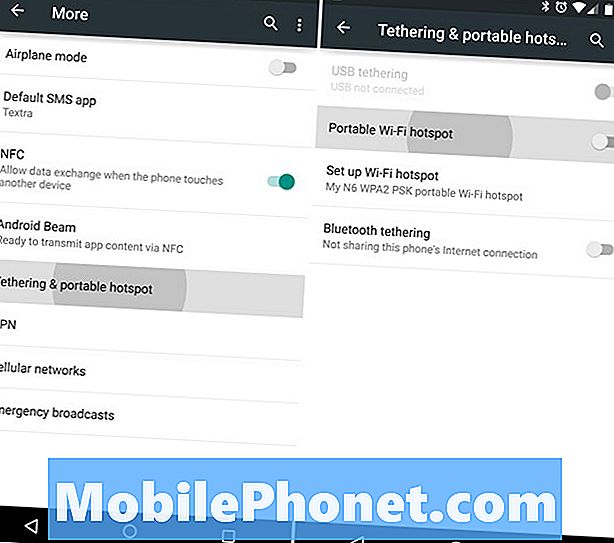
Дивіться, легко, правда? Як тільки ви пройдете початкову настройку, яка вимагає лише декількох хвилин вашого часу або менше, ви все зробите.
Тепер потрібно лише увімкнути WiFi на інших смартфонах, планшетах, ноутбуках або будь-якому іншому бездротовому пристрої та знайти нову точку доступу Nexus 6. Я назвав мій "Мій N6", щоб його було легко розпізнати. Після того, як ви знайдете свою новостворену точку доступу, просто увійдіть з паролем, який ви тільки що створили, і тепер ви використовуєте ваш Nexus 6 як особисту точку доступу та обмінюєтеся з Інтернетом на інші пристрої.
USB або Bluetooth
Wi-Fi для прив'язки для особистої точки доступу є найпростішим і не потребує жодних дротів. Проте користувачі можуть використовувати кабель USB, щоб робити те, що називається проводовим прив'язкою. Спільне використання підключення Nexus 6 через USB до портативного комп'ютера, який одночасно заряджатиме ваш смартфон. У тому ж меню налаштувань, що наведений вище, можна використовувати функцію USB Tethering, або Bluetooth-прив'язку для тих, хто все ще хоче взяти цей маршрут.
Читайте: Як зробити WiFi Hotspot Widget на Android
Якщо ви, як я, хотіли б не витрачати додатково 10 доларів на місяць для функцій прив'язки, вам доступні кілька варіантів. Наш фаворит - Klink, оскільки це просте дротове з'єднання, але також доступні Easy Tether Pro та інші опції. Ви також можете виконувати (джейлбрейк для Android) вашого нового Nexus 6 і використовувати масив тросових додатків з Play Store або платити за щось на зразок Tether без кореня, якщо вам дійсно потрібна точка доступу, але не можете заплатити $ 10 на місяць. запитали перевізники.
І останнє, але не менш важливе - додати нагадування чи сповіщення про використання даних, щоб ви не витрачали весь свій план передачі даних на прив'язку до планшета та перегляду Netflix. Ми знаємо, що Breaking Bad або Walking Dead захоплюються, але ви не хочете переходити до ліміту даних. Зайдіть у меню Параметри> Менеджер даних> і встановіть повзунок на відповідну межу, щоб бути в безпеці.
Це воно. Насолоджуйтесь Інтернетом на будь-якому пристрої в будь-який час, якщо ви виконуєте дії, описані вище.

