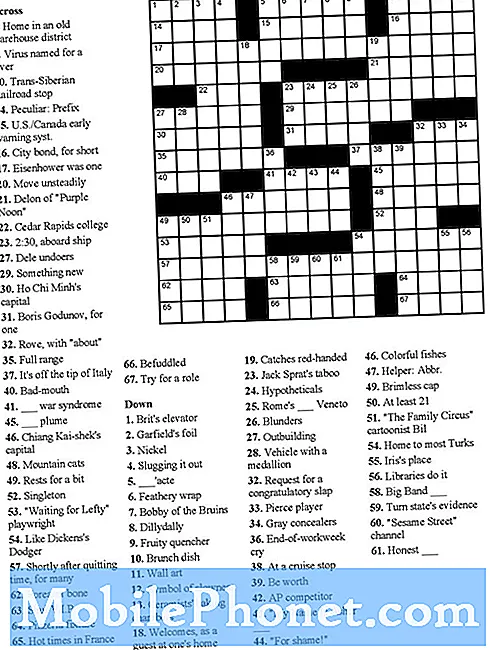Зміст
- Розділений екран iPad Pro не працює для кожного додатка
- Як організувати програми в списку iPad Slide Over / split screen?
- Як вимкнути, які програми розміщені на розділеному екрані?
- Одночасно можна використовувати програми Picture in Picture та розділити екрани
Apple, можливо, представила Split View як основну функцію iPad в iOS 9, але це не було, поки не з'явився iPad Pro, що він став життєздатним способом роботи з iPad. Нижче описано, як використовувати розділений екран iPad Pro та запускати дві програми одночасно.
Однією з найкращих частин 13-дюймового iPad Pro є те, що він має 13-дюймовий дисплей. Її розмір дозволяє використовувати iPad Pro для виконання завдань, які є неможливими, або можливими, але неприємними, на менших iPad (наприклад, 10-дюймові iPads Pro і Air, а також iPad Mini). Ключовим прикладом цього є розділений екран (Apple офіційно називає його розділенням перегляду, але всі схильні називати його розділеним екраном): коли великий iPad Pro знаходиться в альбомній орієнтації, можна мати два програми в режимі паралельного портрету, і обидва вони легко читаються і використовуються.

Тут ми використовували слайд-шоу для перегляду PDF Expert 5, поки Safari залишається в повноекранному режимі.
тиможевикористовуйте деякі функції розділення екрана на менших iPads, і він працює, але він має тенденцію відчувати себе дуже тісно. Він працює так само на всіх сумісних iPads, незалежно від розміру (в даний час, пліч-о-пліч додатки працюють тільки на двох планшетах iPad Pro, iPad Air 2 і iPad Mini 4).
Розділений екран iPad Pro не працює для кожного додатка
Ви повинні знати, що не можна використовувати будь-який додаток на iPad у режимі розділення екрана. Не тільки не кожна програма працює в режимі спліт, але й величезна їх кількість не є, і, ймовірно, ніколи не буде. Програми повинні бути оновлені, щоб явно підтримувати нові функції, тому, якщо ви регулярно використовуєте програми, які не були оновлені через деякий час, ви не зможете розбити їх.

У цьому прикладі Safari і PDF Expert 5 займають половину дисплея.
Залучення режиму розділення екрана iPad дійсно дуже просте. Щоб почати, завантажте програму, яку ми знаємо, для роботи з розділенням перегляду - безпечні ставки включають будь-які власні програми від Apple. Ми будемо використовувати Safari. Натисніть піктограму Safari та переконайтеся, що iPad Pro розташований в горизонтальній або горизонтальній орієнтації.
Проведіть пальцем вгору з правого краю дисплея, і ви знайдете наступний палець. Цей вид перегляду в програмі називається Slide Over. Щоб перевести його в режим повного розділення екрана, торкніться лівої межі цього додатка і перетягніть його вліво. Ви побачите, що ваш повний екран скорочується, щоб звільнити місце. Друге додаток можна залишити лише на чверть екрану, що є типовим, але продовжувати перетягувати його ліворуч, і ви побачите, що у вас може бути дві програми, кожна з яких займає половину екрану .
Як організувати програми в списку iPad Slide Over / split screen?
Отже, ви дізналися, як витягувати програму з боку, але як ви вибираєте, яка з них відображається? Коли ви пересуваєтеся, ви побачите програму або список програм.Якщо ви бачите програму, можна провести пальцем вниз від верхньої частини екрана (лише над додатковою програмою), щоб отримати доступ до списку багатозадачних програм. Прокрутіть список вгору і вниз, поки не знайдете потрібну додаткову програму, а потім торкніться піктограми, щоб перевести її у фокус.

Список потенційних додатків для розділення екранів у списку, який Apple не дозволяє змінити.
На жаль, компанія Apple вирішила, що простота є правилом використання декількох додатків на iPad; як наслідок, ви не можете вибрати те, що входить до вашого списку багатозадачностей. Ніяких улюблених, ні перестановки, нічого. Це означає, що ви зіткнулися з прокруткою та прокручуванням та прокручуванням, поки не знайдете потрібну програму. Сподіваємося, що з наступним випуском iOS 10, Apple змінить спосіб роботи цього механізму.
Пов'язані з цією проблемою: немає способу визначити, які програми підтримують режими розділення, доки ви не запустите їх і не намагатиметеся показати дві програми одночасно; Компанія Apple не зберігає список у меню "Налаштування", щоб повідомити, які програми працюють (деякі відомі програми третьої сторони, які до цих пір не оновлювалися для підтримки нової функціональності, включають Facebook, а також програму Google Вхідні.
Як вимкнути, які програми розміщені на розділеному екрані?
Існує два способи зміни додатків, які відображатимуться у налаштуваннях розділеного екрана. Якщо ви задоволені програмою праворуч і бажаєте змінити, яка з них відображатиметься зліва, просто натисніть кнопку Домашня сторінка та запустіть нову програму. Якщо це нове додаток підтримує режим розділення перегляду, він відображатиметься в лівій половині екрана, а допоміжний додаток повертається праворуч. Якщо вибрати нову програму, яка не підтримує режими розділення екрана, вона просто заповнить дисплей.
Якщо ви хочете поміняти додаток, який відображається у правій половині екрана, просто натисніть і перетягніть межу додатку до правого краю iPad. Це закриває другий дисплей, і звідти ви зможете знову відкрити цей список багатозадачних програм, провівши ліворуч і / або вниз.
Якщо ви хочете закрити обидві програми або перейти на інше, натисніть кнопку «Головна» та запустіть нову програму. Ви можете виявити, що вам потрібно вручну закрити дисплей розділення перегляду, якщо ви хочете повернутися до використання окремого програмного забезпечення одночасно.
Одночасно можна використовувати програми Picture in Picture та розділити екрани
Третя функція багатозадачності в iOS 9 (після перегляду слайдів і розділення) називається Picture in Picture. Насправді це не те, що ви налаштовуєте, оскільки воно автоматично активується підтримуваними програмами. Якщо ви дивитеся відео на своєму iPad - подумайте про Netflix, Hulu або відеопрогравач iOS - ви можете натиснути кнопку "Головна" під час відтворення відео. Замість того, щоб закрити програму та повернутися до головного екрану, як ви могли б очікувати, зображення зменшується і з'являється в нижньому правому куті.

Safari та PDF Expert 5 розділяють екран, але Hulu використовує режим Picture in Picture.
Щоб збільшити або зменшити масштаб, можна збільшити або зменшити масштаб, якщо потрібно змінити розмір вікна фільму; Ви також можете перетягнути його в будь-який куточок, який ви б хотіли залишити.
Коли ви знаходитесь на головному екрані, запустіть будь-яку програму, яка вам сподобається, і вона заповнить ваш екран - але вікно "Малюнок у малюнку" залишиться плаваючим зверху. Якщо нова програма, яку ви запускаєте, підтримує розділені режими екрана, ви можете завантажити другу секунду, щоб у вас було дві програми, які розділяють ваш екран і третю програму, яка відтворює відео в кутку.
Як і функція "Повзунок", ви можете скористатися функцією "Зображення в картинці" на iPad Pro, iPad Air 1 і 2 і iPad Mini 2, 3 або 4.