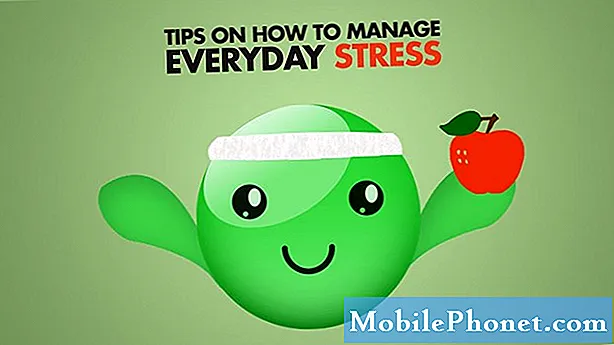Зміст
Якщо ви хочете, щоб другий монітор використовувався з вашим комп'ютером Mac і мав навколо нього iMac, ось як використовувати iMac як другий монітор.
Незалежно від того, чи є у вас MacBook або Macintosh, іноді достатньо лише одного дисплея, і ви хочете знайти спосіб, у який можна запустити другий дисплей. Доброю новиною є те, що це може бути простим у використанні, якщо у вас вже є iMac, що сидить навколо, оскільки ви можете використовувати його дисплей як другий монітор.
Хоча iMacs, безумовно, дорожче, ніж комп'ютерні монітори, якщо у вас вже є iMac, ви можете заощадити додаткові гроші, не виходячи і купуючи другий монітор. Звичайно, ніхто не заважає вам купувати iMac на другому моніторі, і ви отримаєте другий комп'ютер, так що, безумовно, він може виграти ситуацію.
Читайте: Як прискорити старий iMac
У будь-якому випадку, якщо у вас є запасний iMac, що лежить навколо і потрібний другий дисплей, ось як використовувати iMac як другий монітор.
Використання iMac як другого монітора
Ви можете бути здивовані цим, але немає необхідності в будь-якому програмному забезпеченні сторонніх виробників або особливих обманах для того, щоб це сталося, оскільки Apple має інструменти, вбудовані в OS X, і офіційно підтримує iMac для використання в якості другого монітора.

Ця функція називається Target Display Mode, і вона дозволяє використовувати вбудований дисплей на iMac як зовнішній дисплей для іншого Mac.
Перш ніж ви зможете зробити це, є кілька вимог. По-перше, ваш iMac повинен бути, принаймні, моделлю кінця 2009 року. На жаль, нічого старшого, і це не буде працювати. Крім того, Apple зазначає, що iMac Retina 5K і новіші не можуть бути офіційно використані як вторинні монітори.
Якщо ваш iMac відповідає вимогам, то вашому MacBook або іншому Mac, який матиме ваш основний дисплей, знадобиться або Mini DisplayPort, або порт Thunderbolt.

Thunderbolt і Mini DisplayPort є ідентичними і можуть використовуватися як взаємозамінні.
Нарешті, вам також знадобиться кабель Thunderbolt або кабель Mini DisplayPort-to-Mini DisplayPort.
Перше, що потрібно зробити, це підключити кабель Mini DisplayPort або Thunderbolt між основним комп'ютером Mac і iMac. Звідти завантажте обидва комп'ютери, а потім натисніть клавішу Cmd + F2 на клавіатурі iMac, яку ви хочете використовувати як ваш другий монітор. Це перетворить дисплей вашого iMac на другий монітор для вашого основного комп'ютера Mac.

Коли ви закінчите, знову можна натиснути Cmd + F2, щоб вимкнути другий дисплей. Ви також можете просто відключити кабель між двома Mac.
Якщо ви хочете налаштувати параметри другого монітора, ви можете ввійти Системні налаштування і виберіть Дисплей.
Пам’ятайте, що будь-які програми або папки, відкриті на iMac, залишатимуться відкритими, коли ви ввімкнете режим відображення цілі. Крім того, якщо ви почнете відтворювати музику в iTunes, вона буде продовжуватись, навіть якщо ввімкнути режим відображення цілі.
Зрештою, це так само просто використовувати iMac як другий дисплей. Це робить iMac більш універсальним і не тільки корисним як сам комп'ютер, але і як запасний другий монітор, якщо вам коли-небудь знадобиться.