
Зміст
Ось посібник щодо використання Airdrop для швидкого обміну файлами між пристроями iOS і комп'ютерами Mac.
Коли ми часто створюємо ЗМІ як от фотографії або документів на наших пристроях нам тоді зазвичай потрібно відправити їх комусь іншому. Якщо нам потрібен проект, затверджений менеджером, відправте фотографію нашому редактору або щось подібне, ми можемо надіслати його електронною поштою або надіслати його за допомогою dropbox.
Один з найпростіших способів поділитися, однак, знаходиться всередині iOS, а також MacOS Sierra. Ця функція викликається Airdrop і може бути використана для швидко відправити і отримувати інформацію під час руху.
Як використовувати Airdrop для швидкого обміну файлами
Нижче наведено кроки для надсилання та отримання файлів за допомогою Airdrop на пристрої Mac або iOS.
Перегляньте відео, яке наведено вище, щоб отримати додаткову інформацію та поради щодо використання Airdrop.
Надсилання файлів з iOS за допомогою Airdrop
Якщо ви часто використовуєте ваш iOS пристрою, існує велика ймовірність, що ви використовуєте його з причин, пов'язаних з роботою, і може знадобитися швидко відправити файл для колеги або боса. Наприклад, відправка фотографій буде чимось, що гарантує за допомогою Airdrop замість того, щоб надсилати його електронною поштою.
До доступ Airdrop на пристрої iOS, проведіть пальцем вгору виявляти Контроль Центр і звідти торкніться вкладки Airdrop, і вам будуть надані варіанти. Ви можете перемикати Airdrop на Отримання Вимкнено, Контакти Тільки або Всі. Ці різні дозволи для обміну будуть корисними залежно від ситуації.
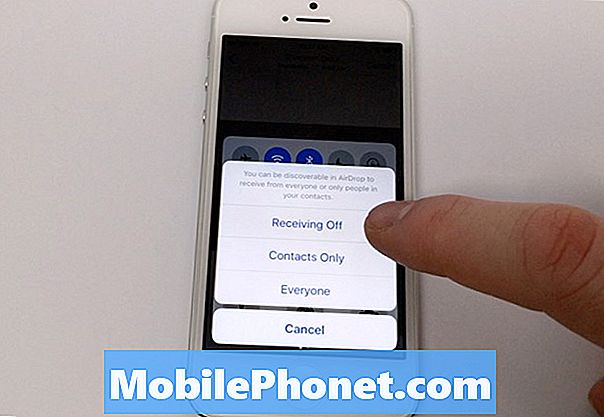
Для того, щоб використовувати Airdrop, ви повинні мати Wi-fi та Bluetooth на пристрої, а також на той, на який надсилається. Після ввімкнення ви зможете вибрати файл, а потім натисніть Частка , щоб показати різні способи спільного використання.
Ви, крім звичайних методів спільного використання, наприклад "Повідомлення" та "Пошта", зможете помітити розділ для Airdrop освітлені синій. Через кілька секунд ваш друг повинен з'явитися там для вас натисніть на. Торкання їх імені дозволить їм аутентифікація транзакцію на своєму пристрої і звідти файл повинен передати.
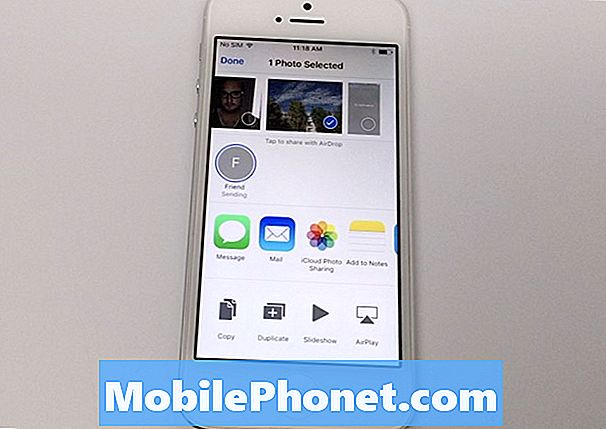
Це надзвичайно зручно під час руху і потребує спільного використання файлів повної якості один з одним без необхідності вдаватися до електронної пошти або зберігання в іншому місці та спільного використання посилання.
Використання Airdrop між Mac і iOS
Іншим дуже корисним способом використання Airdrop є передача файлів з вашого iPhone / iPad та вашого Мак. Якщо ви працюєте на комп'ютері Mac і, можливо, вам доведеться обмінюватися останніми оновленнями файлів під час подорожі з клієнтами, використовуючи Airdrop партія передачі файли ідеальні.
Тепер, коли ви знаєте, як Airdrop з вашого iPhone, ви повинні мати можливість відправляти файли на Mac без будь-яких проблем. Використання Airdrop на Mac стороні речей досить просте і буде доступне через Finder.

Коли ви відкриваєте нове вікно Finder , натиснувши на іконку в Док, ви побачите свою бічна панель зі своїми звичайними місцями, які ви часто зустрічаєте, наприклад, Home, Desktop, Dropbox та багато іншого. Прокручування вниз покаже вибір Airdrop. Натискання цієї кнопки дозволить вам побачити, як і на iOS, доступних друзів з Airdrop.
Ви також можете налаштувати, як вам дозволено бути відкритим, і можете перемикати його аналогічно iOS на основі вашого конфіденційність переваги. Якщо ви не бачите, що ваш колег відображається як хтось із користувачів Airdrop, вам може знадобитися змінити ці налаштування, якщо вони не мають права бачити ваш пристрій.
Використання Airdrop істотно збільшено мій продуктивність час, і я знаходжу себе за допомогою електронної пошти та обміну повідомленнями для більшості типів файлів. Є, звичайно, причини, чому електронна пошта, наприклад, була б гарною ідеєю, оскільки вона створює резервну копію на вашому сервері електронної пошти, але частіше, ніж ні, Airdrop виконає роботу в декількох швидких натисканнях екрану.


