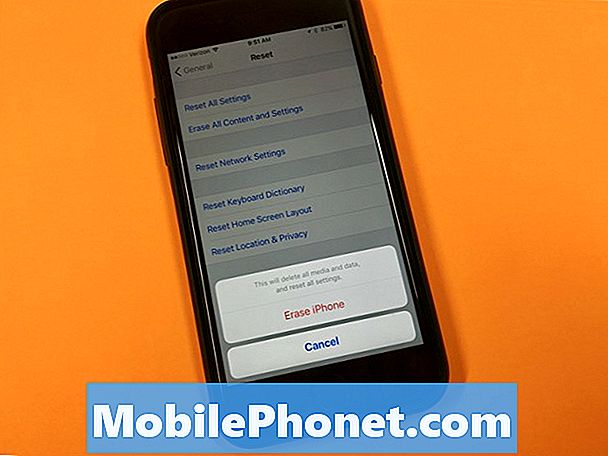Зміст
- Як перетворити ваш Windows 10 на Hotspot: перш ніж ми почнемо
- Як перетворити ваш Windows 10 на Hotspot: давайте почнемо
Протягом багатьох років ми всі колективно зверталися до гарячих точок і смартфонів для спільного доступу до Інтернету. Ми зробили це, тому що вони зазвичай працюють бездоганно. Крім того, ви можете поділитися своїм мобільним підключенням до Інтернету і без зусиль. Довгий час це не можна було зробити з комп'ютером Windows 10. На щастя, корпорація Майкрософт виправила це з ювілеєм Windows 10 Update. З його допомогою, ви можете, нарешті, перетворити ваш Windows 10 ПК в точку без установки додаткового програмного забезпечення.
Ви хочете перетворити ваш комп'ютер з Windows 10 на точку доступу з декількох причин. Можливо, ви перебуваєте в готелі, який стягує гостям доступ до Інтернету. Найчастіше стягується плата за часом, але деякі вимагають, щоб користувачі також платили за кожний пристрій, який вони підключають. Що робити, якщо ви перебуваєте в літаку? Використовуючи цю функцію, ви можете легко обмінюватися з'єднанням, на які ви платили щедро, за допомогою смартфона або планшета вашої дитини.

Зображення Dell XPS 15 2015, зроблене The Verge.
Ось як перетворити ваш комп'ютер з Windows 10 у точку доступу.
Як перетворити ваш Windows 10 на Hotspot: перш ніж ми почнемо
Перед тим, як спробувати перетворити ваш комп'ютер з Windows 10 у точку доступу, є деякі речі, про які потрібно подумати. По-перше, враховуйте час автономної роботи.
Windows 10 знає, як ділитись підключенням до Інтернету з іншими пристроями через з'єднання Wi-Fi, а Wi-Fi є одним з найбільших каналів живлення ноутбука або планшета. Спільне використання вашого з'єднання з іншими пристроями може означати, що ваш пристрій потребуватиме зарядку, перш ніж це станеться.
Нарешті, знайте, що коли ви вимикаєте пристрій, він припинить трансляцію підключення до Інтернету до інших пристроїв. Це особливо стосується ПК, які не мають технології Microsoft Connected Standby. Коли ви натискаєте кнопку живлення, всі інші користувачі більше не підключатимуться до Інтернету через вашу машину.
Як перетворити ваш Windows 10 на Hotspot: давайте почнемо
Розпочніть процес перетворення нашого комп'ютера з Windows 10 у точку доступу, підключившись до мережі Wi-Fi, якою ви хочете поділитися. Ви можете зробити це, натиснувши або натиснувши на значок Wi-Fi на панелі завдань. Якщо ви не налаштували панель завдань, шукайте її в правому нижньому куті екрана.
Зауважте, що наступні кілька кроків залежать від типу підключення до Інтернету, який ви намагаєтеся надати. Якщо це домашнє підключення до Інтернету або бізнес-з'єднання, може бути запропоновано ввести пароль. Якщо це публічне підключення до Інтернету, ви будете змушені погодитися з деякими умовами, перш ніж ви зможете ввійти. Можливо, вам також доведеться заплатити за доступ, як у випадку з GoGo Inflight Wi-Fi, наприклад.
Крім проблем з акумулятором, пов'язаних з перетворенням комп'ютера з ОС Windows 10 у точку доступу, існують проблеми, пов'язані з пропускною здатністю та оплатою. Якщо ваш комп'ютер використовує власне підключення до мобільного Інтернету, потрібно переконатися, що ви стежите за тим, скільки даних використовуєте пристрої, з якими ви під’єднані. У області Мережа та Інтернет є трекер "Використання даних", який дозволить вам зробити це досить легко.
Читайте: що робити, якщо ви не можете знайти пароль Wi-Fi
Після підключення натисніть або натисніть кнопку Пуск у нижньому лівому куті екрана, щоб відкрити меню "Пуск". Ви також можете відкрити меню "Пуск" за допомогою клавіші Windows на клавіатурі.

Торкніться або клацніть значок Налаштування cog в нижньому лівому куті екрана Start / Start.

Виберіть Мережа та Інтернет у програмі "Налаштування".

Ласкаво просимо до мережі & Інтернет. Ці меню також дозволяють підключатися до Wi-Fi, контролювати бездротове з'єднання для проблем і змінювати налаштування мережі. Виберіть Мобільний телефон Точка доступу у меню з лівого боку екрана. Це шостий найвищий параметр у навігаційному меню.

З цього екрану ви можете перетворити ваш комп'ютер з Windows 10 на точку доступу. Щоб почати, переверніть перемикач у верхній частині екрана. Windows 10 займе деякий час, щоб обробити внесені зміни, після чого ви зможете бачити мережу на інших пристроях, наприклад, iPhone.

Натиснувши кнопку "Редагувати", ви зможете призначити мережу, яку ви зробили на робочому столі, ноутбуці або планшеті, іменем та паролем.

У самому низу екрана знаходиться установка, яка дозволяє вмикати точку доступу з телефону або іншого пристрою. Це гарна ідея зараз проігнорувати цю кнопку. Ця функція працює тільки з телефоном під керуванням Windows 10. Такого числа мало. У майбутньому корпорація Майкрософт може дозволити персональному помічнику Cortana керувати цим, але сьогодні це неможливо. Можливо, ви зможете увімкнути цю функцію з іншого комп'ютера з ОС Windows 10, але для цього ПК потрібно буде увімкнути Bluetooth і бути зв'язаним з ПК.

Удачи перетворення вашого Windows 10 ПК в точку доступу.