
Зміст
- Як увімкнути нічне освітлення на поверхні Pro
- Як швидко включити нічний світло на поверхню Pro On і Off
- Внутрішній жорсткий диск Seagate 2TB Barracuda - $ 59.99
Ваш пристрій iPhone або Android налаштовує свій дисплей, щоб покращити ваше здоров'я, а тепер і ваш Surface Pro. Поки ви маєте Оновлення Творців Windows 10, ви можете увімкнути Night Light на Surface Pro.
Нічне освітлення на поверхні Pro покращує ваше здоров'я, полегшуючи спати. Протягом дня дисплей вашого пристрою випромінює стільки ж синього світла, скільки завжди. Вночі - або під час розмови - Night Light зменшує кількість синього світла, що надходить з екрану. Деякі дослідження показують, що люди, які дивляться на менш блакитне світло увечері, мають простіше спати. Чим краще ваш сон, тим більше ви освіжилися.

Для того, щоб Night Light працювала на вашому Surface Pro, вам потрібен Windows 10. Це оновлення програмного забезпечення, яке Microsoft надало користувачам Windows 8 безкоштовно. Якщо у вас є Surface Pro, Surface Pro 2 або Surface Pro 3 без оновлення, налаштування нічного освітлення вам не знадобиться. Оновіть пристрій до Windows 10, потім спробуйте увімкнути функцію.
Читайте: 56 Кращі програми для Windows 10 у 2018 році
Як увімкнути нічне освітлення на поверхні Pro
Натисніть або натисніть на Кнопка "Пуск" в внизу зліва кут екрана, щоб відкрити меню Пуск або Стартовий екран. Якщо у вас є Surface Pro 3, ви також можете використовувати кнопку Windows на лівому краю дисплея.

Читайте: Що таке Windows 10?
Всередині меню "Пуск" або екрана "Пуск" натисніть або натисніть на Налаштування cog в внизу зліва кут. Це трохи вище кнопки живлення, але нижче зображення профілю.
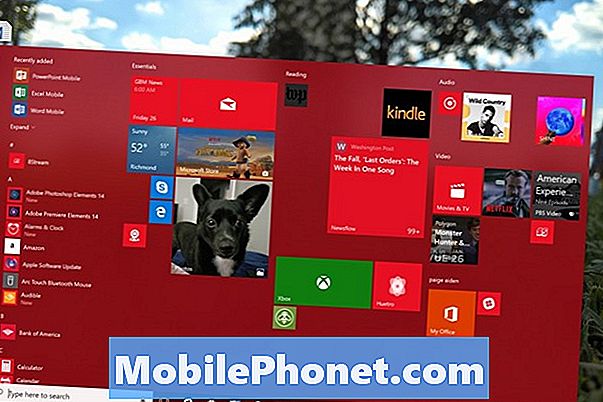
Натисніть або торкніться Система. Це значок ноутбука у верхньому рядку ліворуч.
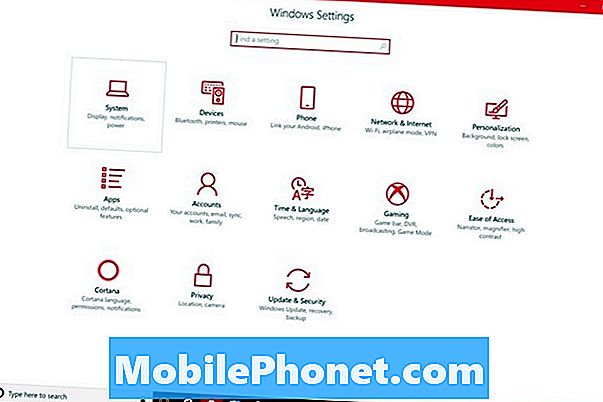
Програма "Налаштування" має відкрити область відображення. Налаштування дисплея - це місце, де можна змінити роздільну здатність Surface Pro, яскравість екрану та інші параметри. Не перевертайте перемикач Night Light у верхній частині екрана. Спочатку потрібно налаштувати його. Натисніть на Установки нічного освітлення безпосередньо під цим перемикачем.

Ласкаво просимо до установок Night Light. Використовуйте повзунок у верхній частині екрана, щоб визначити відтінок, який пристрій змінює на, коли світиться Нічне освітлення. Ваш Surface Pro буде переглядати будь-які налаштування, які ви виберете протягом декількох секунд.
Після того, як ви вирішили використовувати відтінок, який потрібно використовувати для Night Light на Surface Pro, перегорніть Розклад ввімкнути.
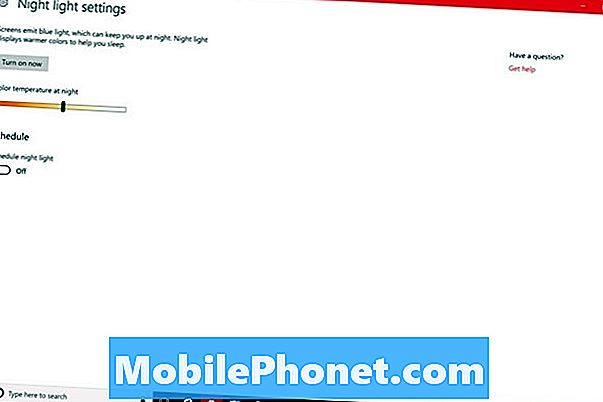
За замовчуванням, Surface Pro використовуватиме ваше місце розташування, щоб вирішити, коли потрібно вмикати Night Light. На заході сонця воно прийде, і воно вимикається на сході сонця. За допомогою цього параметра ви можете залишити Night Light або створити свій власний розклад, натиснувши кнопку Встановіть години опції.
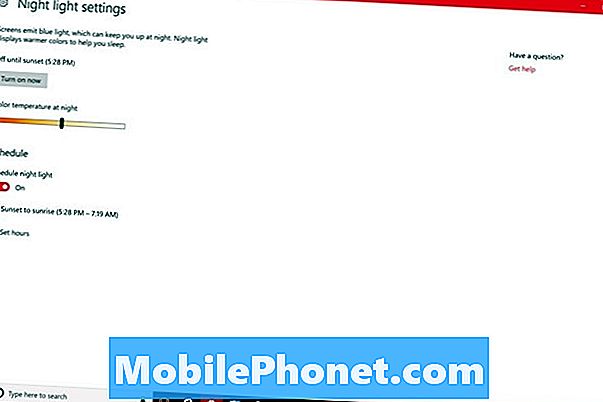
За допомогою пункту "Встановити час" ви вирішуєте, коли вмикається нічне світло і коли він вимикається. Це налаштування призначено для людей, які не мають постійного робочого часу. Натисніть або торкніться часу, щоб змінити їх.
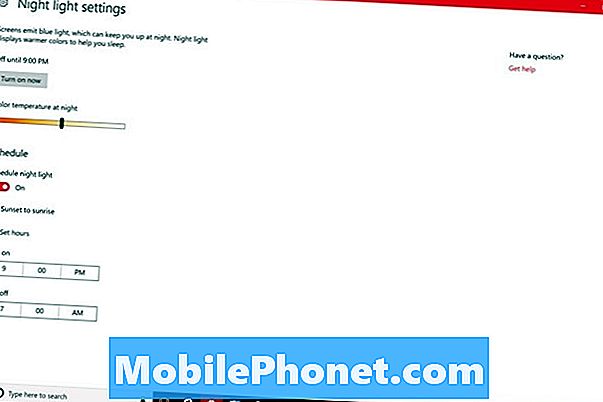
Якщо ви перебуваєте в режимі планшетного ПК, натисніть Назад кнопка у нижній частині екрана. Якщо ви використовуєте мишу та клавіатуру, натисніть кнопку Назад стрілка в зверху ліворуч кут екрану.
Тепер перегорніть Нічне світло увімкніть, натиснувши або натиснувши на нього.

Як швидко включити нічний світло на поверхню Pro On і Off
Навіть з урахуванням графіка, є випадки, коли потрібно вимкнути Night Light раніше або пізніше, ніж це було б зазвичай. Знайдіть час, щоб швидко дізнатися, як увімкнути або вимкнути його, щоб ви могли контролювати його без особливих зусиль, коли це відбудеться.
Щоб вимкнути нічний світло з центру дій, натисніть кнопку повідомлення міхур в внизу праворуч кут екрану. У режимі таблиці введіть палець на право краю екрана і повільно проведіть до зліва. Натисніть Розгорнути .
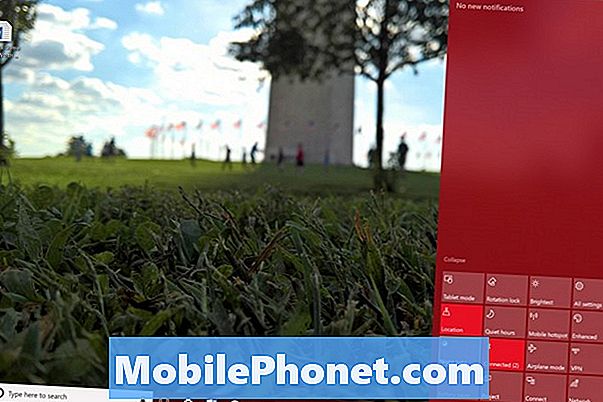
Якщо центр дій не дуже зручний для вас, ви завжди можете повернутися до області "Відображення" в програмі "Налаштування", щоб увімкнути або вимкнути цю функцію.
Читайте: Як увімкнути Windows 10 Dark Theme
7 Кращий Windows 10 жорстких дисків і зовнішнього зберігання









