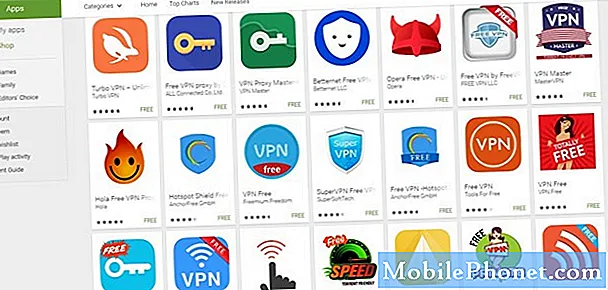Зміст
- Кнопки обладнання
- Скріншоти з поверхнею RT і Surface Pro Touch Cover і покриттям типу поверхні
- Беручи скріншоти з будь-якого комп'ютера за допомогою миші і клавіатури
- Скриншоти з будь-якими Windows Vista, Windows 7 і Windows 8 PC
Рішення корпорації Майкрософт створити версію Windows, яка є вдома на ноутбуках, планшетах і 2-в-1, революціонізувала те, як мільйони користувачів Windows роблять все, починаючи від запису повідомлень до своїх друзів, до наближення до відкриття нових програм і програм. Правильне прийняття цієї зміни означало, що Windows потребує еволюції та додавання декількох способів виконання найпоширеніших з них. Створіть скріншоти в Windows 8: існує декілька способів їх зробити, і все трохи краще, залежно від того, який пристрій Windows 8 працює користувач.
Ось як робити скріншоти на комп'ютері під керуванням Windows 8
Кнопки обладнання
Оскільки Windows 8 тепер очолює нову форму форм-факторів, вона знімає скріншоти на пристроях, які традиційно не вважаються ПК, які, ймовірно, найбільше заплутують користувачів. Візьміть, наприклад, планшети Microsoft Surface. Користувачі можуть підключати ці пристрої до клавіатури і миші і легко робити скріншоти. Вони також можуть використовувати інструмент для вирізання Windows, описаний пізніше в цьому додатку. Всі ці пристрої також спеціально розроблені для використання без інших вкладень. Саме тому ці користувачі можуть знімати скріншоти з апаратними кнопками свого пристрою.
Щоб зняти знімок екрана з планшетом Windows або конвертованим пристроєм, у якому є апаратні кнопки, розмістіть палець на Windows кнопка і Кнопка зменшення гучності в той самий час.

Створення скріншотів з апаратними кнопками працює на робочому столі або на початковому екрані. Скріншоти, зроблені за допомогою апаратних кнопок, зберігаються у папці моїх зображень пристрою Windows.
Скріншоти з поверхнею RT і Surface Pro Touch Cover і покриттям типу поверхні
Власники поверхонь Microsoft Surface RT, Surface 2, Surface Pro і Surface Pro 2 трохи не вигідно. Хоча майже кожна інша зовнішня клавіатура дає можливість користувачам робити скріншоти, просто натиснувши функцію і клавіші PRINTSCRN, покриття поверхневого сенсорного покриття Microsoft і покриття типу поверхні не мають такої. Це не означає, що ці користувачі не можуть робити знімки екрана.
Щоб зробити знімок екрана на пристрої Surface за допомогою клавіші Type або Touch Cover клавішу FN, клавіші Windows і пробіл все одночасно. Можливо, вам доведеться трохи затримати його. Екран Вашої поверхні буде миготіти після того, як буде зроблено знімок екрана. Скріншоти, зроблені таким чином, зберігаються у папці моїх зображень пристрою Windows 8.

Беручи скріншоти з будь-якого комп'ютера за допомогою миші і клавіатури
Є традиційні миші та клавіатури? Ви також маєте можливість зробити знімок екрана. Шукайте PRNTSCRN клавішу у верхній правій частині клавіатури. Тепер потримайте цю клавішу і ALT клавішу біля простору одночасно захопити знімок екрана.

Тепер перейдіть до місця, де ви хочете зберегти цей знімок екрана, і утримуйте кнопку CTRL і V клавіш на клавіатурі.
Скриншоти з будь-якими Windows Vista, Windows 7 і Windows 8 PC
Один з найпростіших способів зробити скріншоти в Windows - за допомогою інструменту Snipping, який оснащений кожною операційною системою Windows, крім Windows Vista Home Basic.
На Windows 7, Windows Vista або Windows 8 PC перейдіть до Меню «Пуск» і тип Інструмент для вилучення у вікні пошуку. Потім удари введіть на клавіатурі.

Користувачам комп'ютерів Windows Vista і Windows 7 слід зауважити, що їх меню «Пуск» буде виглядати інакше.
Тепер виберіть тип знімка екрана, який ви хотіли б взяти з розкривного меню Інструменту для видобування, позначеного як Новий.

Після того, як ви зробите знімок екрана, виберіть місце, де ви хочете його зберегти, і натисніть кнопку "" Файл. Наступний клік Зберегти.

Ось так, як зайняти екран на кожному ПК з Windows. Якщо ви знімаєте скріншоти, важливо пам'ятати, що на екрані немає конфіденційних даних, наприклад, паролів або імен користувачів. Будь-яка конфіденційна інформація на екрані також відображатиметься на знімку екрана.