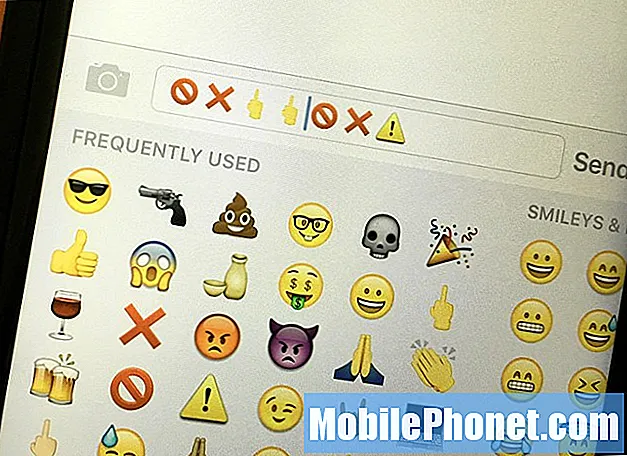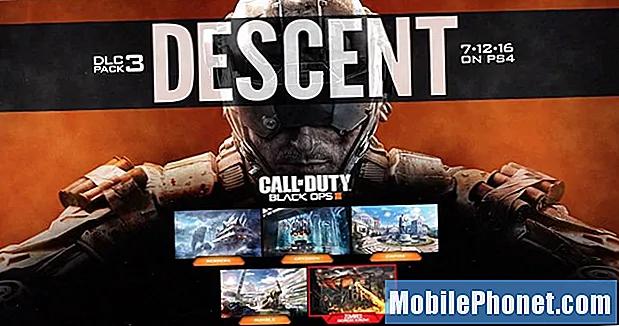Зміст
У цьому короткому посібнику пояснюється, як зробити знімок екрана на вражаючих нових пікселях і пікселях від Google. У нових власників буде багато запитань, і одна з них завжди буде робити знімок екрана. Читайте далі для швидких і простих кроків, які потрібно виконати.
4 жовтня Google оприлюднив свої власні смартфони. Зроблено всередині та зовні Google. Тепер, коли телефон легко доступний, один з багатьох речей, які ви хочете навчитися робити, це зробити знімок екрана. Нижче наведено загальне керівництво з налаштування для нових користувачів.
Читайте: Посібник з налаштування пікселів Google: 10 кроків до початку роботи
Найпростіший спосіб поділитися смішною картинкою, зберегти повідомлення електронної пошти або надіслати комусь копію тексту через скріншот. В основному знімаючи показане на екрані та зберігаючи його. Це надзвичайно корисно і дуже легко зробити, як тільки ви знаєте, як це зробити. На більшості Android-пристроїв вона була однаковою, але нові власники Pixel або перші покупці Android повинні знати, як це зробити.
![]()
Якщо ви володієте іншими пристроями Android, ви вже знаєте, як це зробити. Тим не менш, Pixel пропонує достатньо, що деякі власники iPhone можуть зробити перемикач. Якщо так, то процес буде трохи іншим. Нижче наведено кроки для створення знімка екрану Google Pixel.
Для тих, хто плутає. Знімок екрана (або screengrab) - це наші смартфони, які захоплюють і зберігають дані на екрані. Потім можна редагувати, зберігати, спільно використовувати і багато іншого. Це дуже зручна функція.
Інструкції
Це дуже просто і потрібно лише довге натискання декількох кнопок одночасно.
Всі власники повинні це зробити натисніть і утримуйте одночасно клавішу живлення та клавішу зменшення гучності. Натисніть обидва в один і той же час, тримайте на мить, і відпустіть. Це може бути важким, тому що вони обидва стоять на одній стороні, але легко після того, як ви освоїте час. Ви почуєте звук типу камери затвора та побачите візуальну анімацію екрану. Потім вона буде збережена в галереї і доступна з панелі виклику сповіщення.
![]()
Обидві кнопки знаходяться на однаковому розмірі, тому вам може знадобитися дві руки. Це може зайняти кілька спроб, щоб удосконалити час для початківців, але як тільки ви зрозумієте, це легко. Деякі випадки роблять цю проблему непростою, оскільки вона виштовхує більше кнопок, ніж хотілося б, тому майте це на увазі, якщо налаштування гучності продовжують з'являтися замість знімка екрана.
Після знімання знімка вікна випадаючого меню сповіщення можна переглянути, поділитися або навіть відредагувати. Додаткові параметри також доступні в Google Фото для додавання фільтрів і таких до публікації в соціальних мережах.
Якщо ці кроки не працюють, спробуйте ще раз. Мова йде про одночасне натискання кнопок живлення та зменшення гучності з короткою паузою, а потім відпусканням. Терміни - це все.
Читайте: 7 кращих захисників екрану Google Pixel
Це воно. Цей же метод працює майже на всіх смартфонах і планшетах Android, які не виробляються компанією Samsung. Пристрої з домашньою кнопкою зазвичай використовують Power + Home замість зменшення гучності.
Залишайтеся з нами, щоб дізнатися більше про покриття та поради в найближчому майбутньому. Поки ви тут, перегляньте деякі з кращих випадків Google Pixel нижче.
20 кращих випадків Google Pixel для захисту вашого телефону