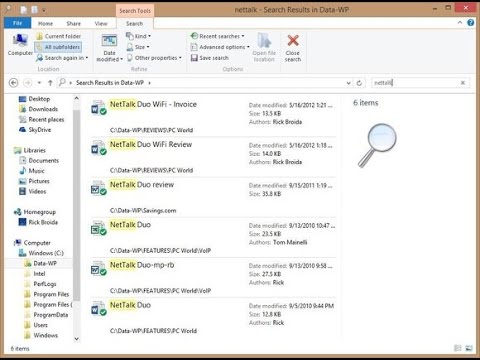
Зміст
Є деякі речі, які виходять за рамки того, що вважається прохолодними додатковими функціями. Ці речі є фундаментальними для вашого досвіду з будь-яким пристроєм. Вам сподобається миша, тому що вона працює однаково передбачуваним чином з кожним роком. Ви знаєте, куди звертатися, щоб переглядати веб-сторінки, оскільки вони використовуються в тій самій програмі після Windows 95. Якщо ви використовували операційну систему Microsoft Windows 8.1 протягом тривалого часу, ви знаєте, які зміни можуть викликати хаос. Windows 8.1 отримує багато речей, але пошук не є одним з них.

Ось як шукати Windows 8.1 за допомогою вбудованої пошукової системи і Bing Smart Search.
Читайте: 21 Windows 8.1 Поради
Перш ніж потрапити до фактичної збій, вам важливо зрозуміти кілька речей про Windows 8.1, якщо ви цього ще не зробили. По-перше, Windows 8.1 є безкоштовним оновленням для Windows 8, доступним безпосередньо з магазину Windows. Вам потрібно завантажити його з Магазину Windows, перш ніж те, що ви бачите на ноутбуці, настільному ПК або планшеті, виглядає так, як ми маємо тут. Якщо можна, завантажте оновлення - це менша кількість оновлень, ніж ви, напевно, використовували від корпорації Майкрософт. Оновлення не повинно порушувати будь-які ваші програми на робочому столі, і ви отримаєте нові версії всіх програм Windows Store, створених корпорацією Майкрософт.
Пошук на робочому столі Windows 8.1
Windows 8.1 по суті складається з двох інтерфейсів, розташованих один над одним. Інтерфейс, який ви, ймовірно, найбільш знайомі, є робочий стіл Windows 8.1. Це область, яка існує у Windows протягом багатьох років. Ви можете призначити йому фони. Панель завдань призначена для перемикання між програмами та програмами, відкритими в різних Windows.

Пошук у робочому столі Windows 8.1 не змінився. Ви шукаєте певні папки, знаходячи ці папки на робочому столі або в цій області комп'ютера. Щоб дістатися до цього ПК, відкрийте будь-яку папку, яку ви маєте на робочому столі, або закріпіть на панелі завдань. Відкривши вікно, знайдіть кнопку "Цей ПК" у лівій частині вікна. Можливо, вам доведеться прокрутити вниз, щоб знайти його. Натисніть на цей комп'ютер. Тепер скористайтеся вікном пошуку у верхньому правому куті вікна.

Пам'ятайте, що папка, в якій ви перебуваєте, є пошуковою. Тільки перебуваючи в області цього комп'ютера, виконайте пошук всього ПК на робочому столі.
Пошук у стартовому екрані Windows 8.1
Другий інтерфейс у Windows 8.1 - це початковий екран, він більш схожий на смартфон або планшет, ніж на робочий стіл. Досягнення в тому, як запускається початковий екран, означає, що вам не потрібно вишукувати окремі папки, щоб знайти те, що ви шукаєте. Більше того, Microsoft інтегрувала свою пошукову систему Bing у Windows 8.1. Тому вам не потрібно шукати вікно веб-переглядача та відкривати Bing для пошуку в Інтернеті.
Натисніть клавішу Windows на клавіатурі або кнопку Windows під дисплеєм пристрою з підтримкою дотику.
Ласкаво просимо на початковий екран. Тепер натисніть або натисніть на лупу в верхній правий кут екрана поруч із кнопкою живлення.

Це пошукова чарівність і тут ви можете знайти що завгодно. Часто вона використовується для швидкого запуску програм. Інші використовують його для відстеження втрачених фотографій і документів. Корпорація Майкрософт сподівається, що ви також знайдете підказки для пошуку.

Почніть вводити назву того, що ви намагаєтеся знайти, а "Шарм пошуку" негайно почне звужувати результати. Знову ж таки, імена документів, назви програм, веб-сайти та навіть налаштування доступні тут. Натисніть або торкніться Все щоб звузити потрібні типи результатів пошуку. Коли ви побачите результат, який вас цікавить, натисніть на нього під полем пошуку або просто натисніть клавішу Enter на клавіатурі. Натиснувши клавішу enter, ви перейдете до іншого інтерфейсу.
Це Bing SmartSearch і тут ви можете побачити всі результати пошуку з вашого комп'ютера та Інтернету. Відразу ж зліва ви знайдете свої документи. Під час прокручування праворуч ви знайдете списки веб-сайтів, фотографії та відео.

Вам не потрібно повертатися до початкового екрана для пошуку на комп'ютері. Насправді, пошук більшості програм завантаження з магазину Windows фактично вимагає від вас використовувати Charm пошуку. Коли ви перебуваєте в програмі і не можете знайти спосіб пошуку, наведіть курсор миші у верхній правий кут, щоб відкрити панель "Підвіски". Користувачі Touch повинні розмістити свій палець у правій частині екрана та проведіть пальцем ліворуч, щоб відкрити панель підказок.
Тепер натисніть або натисніть Пошук.

Натисніть або натисніть кнопку "Скрізь" і виберіть назву програми, у якій ви перебуваєте, якщо вона ще не виділена.

Удачі при використанні пошуку в Windows 8.1. Це трохи заплутано, але досить потужно, як тільки ви встигли зрозуміти основи.


