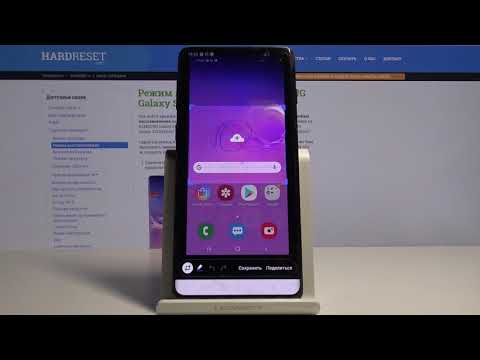
Зміст
- Спосіб 1: Знімок екрана на Galaxy S10 за допомогою апаратних кнопок
- Спосіб 2: Зробіть знімок екрана на Galaxy S10, використовуючи пальцем пальцем для зйомки
- Спосіб 3: Зробіть знімки екрана на Galaxy S10 за допомогою прокрутки
- Бонусний метод: Smart Select
- Як переглянути скріншоти
Є кілька способів зробити знімок екрана Samsung Galaxy S10, і саме це ми і покажемо вам у цій публікації. Не використовуючи жодної сторонній програми, ви вже маєте принаймні три методи, якими ви можете скористатися знімками екрана на своєму телефоні.
Перший спосіб - використання апаратних клавіш. Для цього вам не потрібно використовувати сенсорний екран, щоб мати можливість знімати те, що є на екрані вашого пристрою.
Другий - використання майже всього екрану. Вам доведеться проводити пальцем від одного краю до іншого, ніби копіюєте екран.
І останнє - це метод, який дозволяє захопити рухомий екран, що дозволяє зробити дуже-дуже довгий знімок екрана.Це буде дуже корисно, якщо ви намагаєтеся захопити довгий вміст з веб-сторінки.
Наприкінці ми також надали метод бонусів. Він використовується рідко, але за допомогою нього ви можете захопити вміст на екрані. Тож продовжуйте читати, оскільки ця стаття може вам допомогти.
Спосіб 1: Знімок екрана на Galaxy S10 за допомогою апаратних кнопок
Це найпростіший спосіб захопити екран на вашому Samsung Galaxy S10. Можливо, ви не отримаєте це вперше, тому все, що вам потрібно зробити це, практикуйте ще кілька разів. Після цього ви оціните цей метод за його простоту. Ось кроки для створення знімка екрана за допомогою апаратних клавіш:
- Не забудьте відкрити програму або вміст, для якого потрібно зробити знімок екрана.
- Тепер натисніть і утримуйте Потужність і Зменшення гучності кнопки разом протягом приблизно 2 секунд.
- У разі успіху ви побачите швидку анімацію та почуєте звук зворотного зв’язку, який показуватиме, що щойно зроблений знімок екрана. У нижній частині екрана також з’явиться чорна смужка.
Спосіб 2: Зробіть знімок екрана на Galaxy S10, використовуючи пальцем пальцем для зйомки
Цей метод вимагає спочатку налаштування. Після завершення налаштування все, що вам потрібно зробити, - це провести долонею по екрану. Ось що вам потрібно зробити точно:
- Вам потрібно активувати сам жест, перш ніж ви зможете насправді використовувати його. Для цього перейдіть до Налаштування і виберіть Розширені функції.
- У розділі розширених функцій натисніть Рухи та жести.
- Торкніться Проведіть пальцем, щоб зробити знімок.
- Перемкніть перемикач, щоб провести пальцем пальцем.
- Закрийте програму налаштувань і підготуйте екран або програму, яку ви хочете зробити.
- Проведіть краєм руки горизонтально справа наліво або зліва направо та від краю до краю. Ваша рука повинна залишатися в контакті з екраном, щоб успішно зробити скріншот.
Ви можете зробити знімок екрана за допомогою цього методу, проводячи пальцем справа наліво або зліва направо. Однак бувають випадки, коли ви робите останнє, що Edge Panel спливає і може зіпсувати процес.
Спосіб 3: Зробіть знімки екрана на Galaxy S10 за допомогою прокрутки
Якщо ви намагаєтеся зробити знімки екрану довгих статей чи зображень, ви можете зробити це, скориставшись цим методом. Як і пальцем пальцем для зйомки, цю опцію потрібно налаштувати спочатку. Після цього ви можете продовжувати робити знімки екрана. Ось що вам потрібно зробити:
- Спочатку активуйте цей метод. Відкрийте програму Налаштування, перейдіть до Додаткові налаштування та увімкніть Розумне захоплення. Це має дати вам можливість натиснути Прокрутити зйомку з параметрів, що з’являться після того, як ви зробите знімок екрана.
- Закрийте програму налаштувань і підготуйте екран або програму, яку ви хочете зробити.
- Почніть робити знімки екрана, натискаючи на “Прокрутити зйомку” з параметрів, що з’являться.
- Продовжуйте натискати кнопку, доки не закінчите зйомку вмісту.
Бонусний метод: Smart Select
Цей метод використовується рідко, але чи знаєте ви, що ви також можете робити знімки екрана за допомогою цього методу. Потрібно переконатися, що Edge Panels увімкнені. Відкрийте Налаштування та перейдіть до Дисплей> Екран краю> Увімкнути панелі краю.
Після ввімкнення поверніться на головний екран і потягніть панель краю за правий край. Торкніться значка Налаштування, щоб відредагувати його, а потім виберіть Smart Select.
- Щоб зробити знімок екрана, відкрийте вміст, який ви хочете зробити.
- Витягніть крайню панель і торкніться фігури, яку хочете використовувати.
- Виберіть частину екрану, яку ви хочете зафіксувати, і торкніться Готово, і все!
Як переглянути скріншоти
Перегляд ваших знімків екрану так само простий. Все, що вам потрібно зробити після зйомки знімка екрана, використовуючи будь-який із наведених вище методів, - це натиснути на попередній перегляд, що з’явиться. У тому ж наборі опцій внизу ви зможете редагувати зображення.
Крім того, ви можете відкрити програму Галерея та відкрити папку Знімки екрана, щоб переглянути свої знімки екрана.
Якщо ви вважаєте цю публікацію корисною, будь ласка, допоможіть нам, поширивши цю інформацію своїм друзям. TheDroidGuy також має присутність у соціальних мережах, тому вам може знадобитися взаємодіяти з нашою спільнотою на наших сторінках у Facebook та Twitter.


