
Зміст
Щоденні завдання повинні бути простішими в Windows. Протягом багатьох років Microsoft практично відмовилася від відповідальності за перезавантаження ПК. Якщо ви хотіли б, щоб видалити всі програми, тому що ваш комп'ютер був нестабільним або виникли проблеми, потрібно було створити резервну копію програмного забезпечення, яке було на вашому комп'ютері. Ви повинні були створити цю резервну копію або плату за відновлення DVD. Майже виробники апаратних засобів Windows, нарешті, включали системи відновлення на свої комп'ютери, але вони були громіздкими і часто не працювали так, як замислювалися. Операційна система Microsoft Windows 8 революціонізувала перезавантаження комп'ютерів Windows. Безкоштовне оновлення Windows 10 має свої вдосконалення.
Windows 8 дозволяє користувачам відновлювати свій комп'ютер натисканням кнопки, але Windows 10 робить процес більш практичним рішенням для повсякденних проблем. З попередньою системою, кожен, хто відновив свій Windows 8.1 PC закінчив з Windows 8 без будь-яких оновлень на всіх. Якби корпорація Microsoft зберегла цю систему, будь-хто, хто перезавантажив би Windows 10 після оновлення, закінчився б Windows 8.
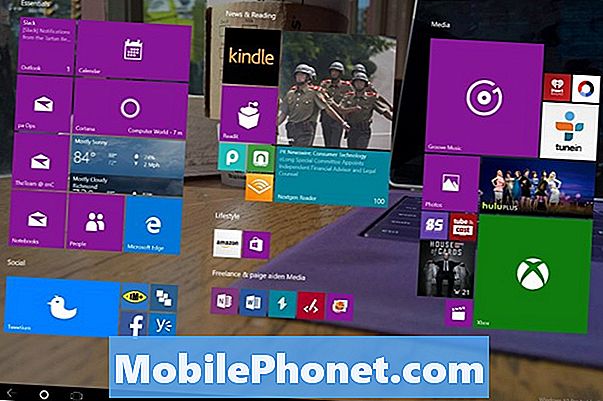
Нижче описано, як скинути комп'ютер у Windows 10
Скидання комп'ютера під керуванням Windows 10 є ядерним варіантом, що потрібно виконати, лише якщо ви передаєте пристрій комусь іншому або виникають серйозні проблеми з Windows. Дотримуйтесь кожного натискання або клацання, як якщо б життя вашого пристрою залежало від нього. Неможливо скасувати скидання.
Натисніть клавішу Windows на клавіатурі або кнопку Windows на планшетному ПК або Windows 2-in-1, щоб відкрити стартовий екран / меню "Пуск".

У меню "Пуск" натисніть або натисніть на Налаштування cog в нижньому лівому куті.
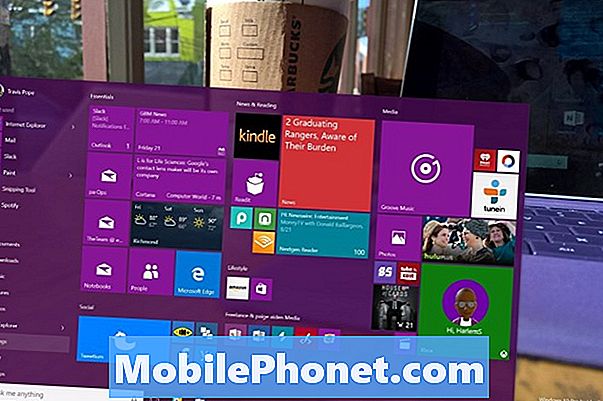
Якщо ви не бачите цього налаштування, можливо, ви перебуваєте в режимі планшетного ПК. Не хвилюйтеся, він також доступний. Корпорація Майкрософт приховує ярлик для налаштувань і більше в меню в правій частині екрана. Натисніть кнопку меню у верхньому лівому куті екрана Пуск, а потім виберіть Параметри.
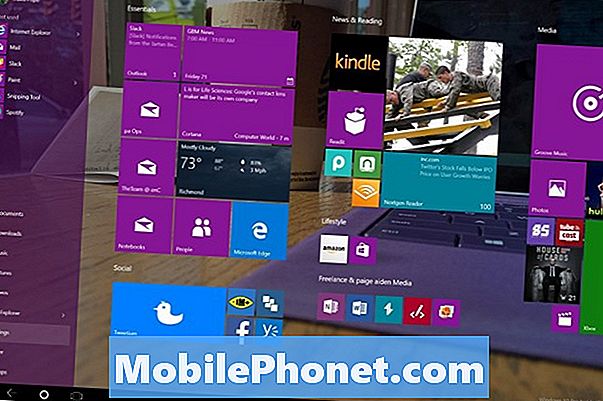
Торкніться або натисніть Оновлення та відновлення. Це останній пункт меню справа, внизу.
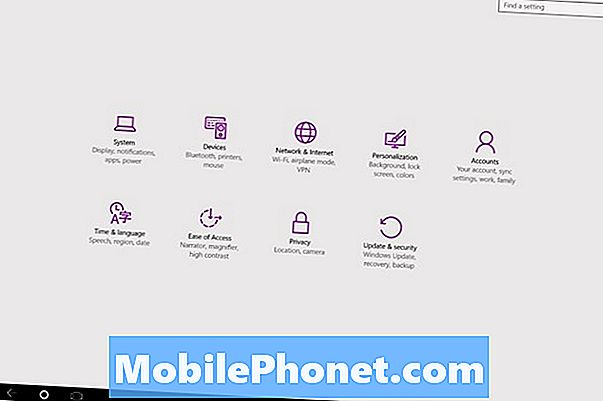
Виберіть Відновлення у меню з лівого боку екрана. Це четвертий варіант у верхній частині меню.
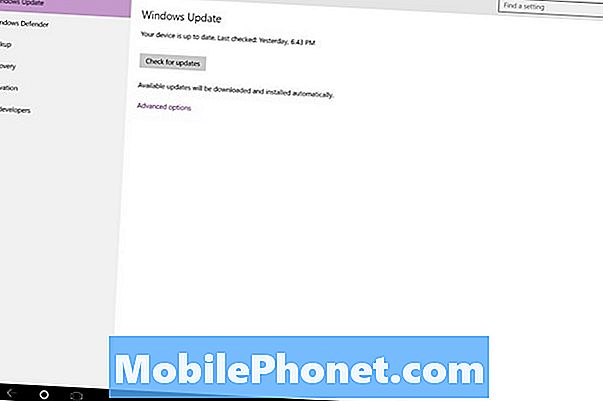
Шукайте Скинути цей комп'ютер опції. Коли ви готові скинути ваш ПК з Windows 10, натисніть або натисніть її.
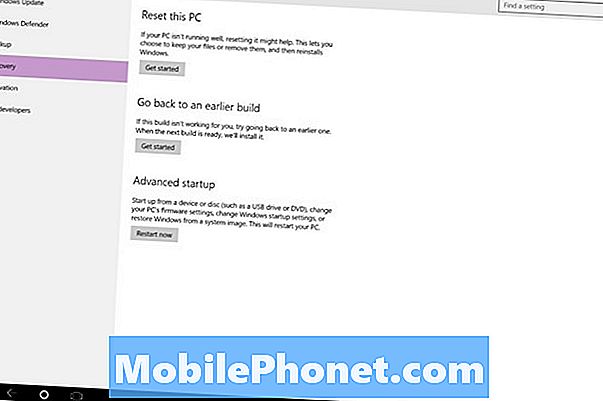
Як і Windows 8, Windows 10 полегшує перезавантаження, виводячи з неї угадування та підготовку. При запуску скидання Windows 10 користувачі мають два варіанти. Один варіант завершує очищення пам'яті всередині і знову встановлює Windows 10. t Цей параметр не дбає про особисті файли та дані. Він видалить їх, щоб повернути вас до нового фабричного досвіду.
Опція "Видалити все" призначена для користувачів, які планують продати комп'ютер або передати його іншому члену сім'ї. Якщо ви вже створили резервну копію своєї інформації, цей параметр також дуже великий. Деякі з них навіть використовували цю опцію для очищення будь-яких проблем, викликаних оновленням з Windows 8.1 до Windows 10.
Якщо ви ще не створили резервну копію своєї інформації, опція Keep My Files, безумовно, є вашою перевагою. Ви все ще отримуєте свіжу копію Windows 10, встановлену після оновлення, але Windows 10 збереже ваші дані для вас, залишивши її на тому самому місці, що і до того, як ви зробили скидання. Ваші програми та програми відсутні, але ваші документи, зображення та відео все ще існують, і вам не потрібно створювати резервні копії.
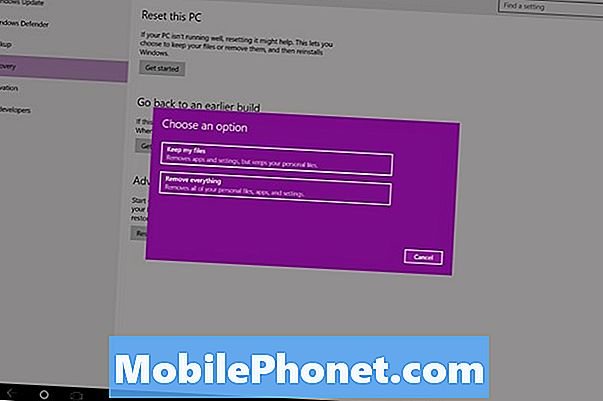
Щоб було зрозуміло, ви все одно повинні зробити резервну копію, оскільки щось піде не так, навіть якщо ви завантажуєте лише документи та налаштування на вбудовану в Windows 10 утиліту OneDrive.
Як скинути ваш Windows 10 ПК: що потрібно знати
Абсолютно, не починайте процес перезавантаження без попереднього підключення кабелю живлення. Останнє, що потрібно, - це втрата потужності під час роботи Windows з вашими файлами та операційною системою. У той же самий спосіб не вимикайте комп'ютер під час скидання, навіть якщо ви відчуваєте, що скидання застрягло. Повністю Очищення диска під час скидання може тривати кілька годин. Будьте терплячими і ви повинні мати комп'ютер зі свіжою копією Windows 10 в найкоротші терміни.
Параметри та методи, описані в цьому навчальному посібнику, працюють на будь-якому пристрої, на якому запущено Windows 10. Сам процес не змінюється, але деякі з ікторів, з якими ви могли б працювати, можуть залежати від форм-фактора. Ноутбуки, настільні комп'ютери та Windows 2-in-1 мають великий обсяг пам’яті, доступний їм, тобто набагато ймовірніше, що перезавантаження та збереження ваших речей працюватимуть. За допомогою планшетів і комп'ютерів з обмеженим сховищем Windows 10 може запропонувати вам очистити більше місця, перш ніж намагатись відновити все і зберегти всі файли. Якщо це станеться, вам краще створити резервні копії файлів, а потім виконати скидання. Ви також можете видалити небажані файли та програми, але це не гарантує вам необхідного місця.
Удачі вам у вашому Windows 10 скинути.


