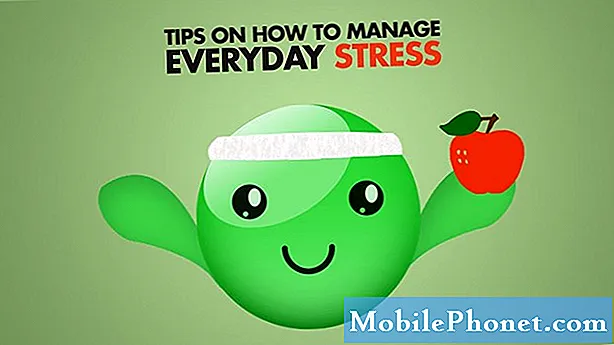Зміст
Поділитися досвідом роботи з екраном або мультимедіа іноді можна, надіславши відео з екраном. На щастя, Samsung почав включати вбудовану функцію запису екрану. Це означає, що тепер ви повинні мати можливість захопити кумедний момент, записати геймплей чи мем, показати те, що ви робите, на екрані та багато іншого. Перш ніж додавати реєстратор екрану, вам доведеться встановити сторонній додаток, щоб робити ці дії. Завдяки цій можливості, яка тепер доступна, все, що вам потрібно зробити, це знати, як відкрити програму та почати використовувати її для запису екрану Galaxy Note10.
Майте на увазі, що Екран-рекордер не буде записувати телефонні, VOIP або відеодзвінки. Крім того, деякі програми можуть заблокувати функцію Екранного диктофона через обмеження авторських прав.
Як записати екран Galaxy Note10 +
Бувають випадки, коли вам потрібно записати, що відбувається на екрані. Для когось причиною може бути просто поділитися записом з другом, тоді як інші можуть виявитися корисними для усунення неполадок, і необхідна відправка записаного відео техніку. Якою б не була ваша причина, вам буде цікаво знати, що на вашому Galaxy Note10 + існує можливість запису екрану без необхідності встановлювати сторонню програму.
Для того, щоб дозволити вам записати екран Galaxy Note10 +, спочатку потрібно відкрити програму Recorder екрану. Для цього потрібно витягнути панель швидких налаштувань і відкрити звідти програму Screen Recorder. Після трисекундного зворотного відліку телефон почне записувати все, що є на екрані. Ось що вам потрібно зробити точно:
- Потягніть панель швидких налаштувань у верхній частині екрана. Якщо не всі піктограми відображаються, потрібно відтягнути тінь далі. Крім того, можна двома пальцями одночасно витягнути панель швидких налаштувань.
- Проведіть ліворуч.
- Виберіть Запис екрану.
- Зачекайте, поки закінчиться відлік.
- Телефон почне записувати екран.
- Щоб зупинити запис, просто натисніть значок зупинки (піктограма Квадрат) у верхньому правому куті. Ваше відео автоматично зберігатиметься в Галереї.
Як записати екран Galaxy Note10 + і додати своє обличчя
Якщо ви хочете вставити своє обличчя на екран під час запису, ви можете зробити це теж. Ось як:
- Потягніть панель швидких налаштувань у верхній частині екрана. Якщо не всі піктограми відображаються, потрібно відтягнути тінь далі. Крім того, можна двома пальцями одночасно витягнути панель швидких налаштувань.
- Проведіть ліворуч.
- Виберіть Рекордер екрану.
- Зачекайте, поки закінчиться відлік.
- Телефон почне записувати екран.
- Щоб додати себе до відео за допомогою фронтальної камери, просто торкніться значка фронтальної камери - це схоже на піктограму людини. У верхньому лівому куті з’явиться невелике вікно, в якому буде записано все, що ви робите.
- Щоб зупинити запис, просто натисніть значок зупинки (піктограма Квадрат) у верхньому правому куті. Ваше відео автоматично зберігатиметься в Галереї.
Як записати екран Galaxy Note10 + і записати на екран
Якщо ви хочете насолоджуватися спробами запису, також добре знати, що ви можете писати на екрані пальцем або S Pen. Ви можете вибрати колір, перш ніж писати. Ця функція може не працювати, коли ви намагаєтесь зіграти в гру, переглядати певне відео або коли намагаєтесь щось орієнтуватися. Як тільки функція олівця буде вимкнена, екран повернеться до нормального стану. Ось що ви повинні зробити:
- Потягніть панель швидких налаштувань у верхній частині екрана. Якщо не всі піктограми відображаються, потрібно відтягнути тінь далі. Крім того, можна двома пальцями одночасно витягнути панель швидких налаштувань.
- Проведіть ліворуч.
- Виберіть Запис екрану.
- Зачекайте, поки закінчиться відлік.
- Телефон почне записувати екран.
- Торкніться піктограми Олівець у верхньому правому куті та виберіть потрібний колір.
- Почніть писати.
- Щоб зупинити запис, просто натисніть значок зупинки (піктограма Квадрат) у верхньому правому куті. Ваше відео автоматично зберігатиметься в Галереї.
Як отримати доступ до інших налаштувань Screen Recorder
Додаток Screen Recorder також може дозволити вам захоплювати зовнішній звук, як-от ваш голос, або лише медіа на вашому телефоні. Щоб отримати доступ до меню налаштувань, ось що потрібно зробити:
- Потягніть панель швидких налаштувань у верхній частині екрана. Якщо не всі піктограми відображаються, потрібно відтягнути тінь далі. Крім того, можна двома пальцями одночасно витягнути панель швидких налаштувань.
- Проведіть ліворуч.
- Натисніть і утримуйте піктограму Екранного рекордера.
- Тут ви побачите доступні варіанти:
- Звук: Виберіть, які звуки буде записувати відео. Ви можете вибрати між Без звуку, Звуки медіа або Звуки мультимедіа та мікрофон.
- Якість відео: Виберіть бажану якість для відео. Доступні параметри 1080p, 720p та 480p.
- Розмір відео для селфі: Налаштуйте розмір спливаючого вікна, коли ви записуєте себе за допомогою фронтальної камери.
Якщо ви один із користувачів, який зіткнувся з проблемою з вашим пристроєм, повідомте нас про це. Ми пропонуємо рішення для проблем, пов’язаних з Android, тому, якщо у вас проблема з пристроєм Android, просто заповніть коротку анкету в це посилання і ми спробуємо опублікувати наші відповіді в наступних публікаціях. Ми не можемо гарантувати швидку відповідь, тому, якщо ваша проблема залежить від часу, знайдіть інший спосіб її вирішення.
Якщо ви вважаєте цю публікацію корисною, будь ласка, допоможіть нам, поширивши цю інформацію своїм друзям. TheDroidGuy також має присутність у соціальних мережах, тому вам може знадобитися взаємодіяти з нашою спільнотою на наших сторінках у Facebook та Google+.