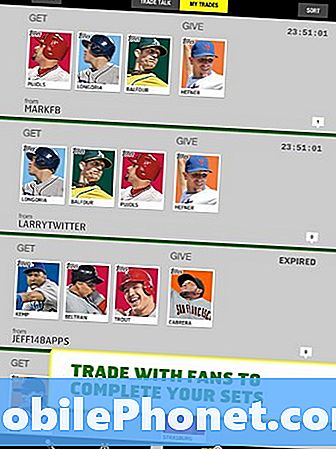Зміст
Якщо ваша колекція фотографій трохи вийшла з-під контролю, ось як ви можете навести порядок у хаосі та організувати свою колекцію фотографій на Mac раз і назавжди.
Більшість користувачів мають тисячі і тисячі фотографій, збережених на своєму комп'ютері, які вони створили протягом багатьох років, і ці фотографії, ймовірно, розкидані по всьому світу і не організовані належним чином.
Звичайно, легко звинуватити себе і повісити голову, але це дуже поширене явище. Можливо, це не дуже велика справа, але як тільки ви спробуєте знайти певну фотографію або альбом за кілька років тому, ви можете почати усвідомлювати, що ви, можливо, повинні організувати свої фотографії, щоб їх було легше керувати.
На щастя, ви можете організувати свої фотографії декількома способами, незалежно від того, чи використовується програма для керування фотографіями для вас, або якщо ви хочете організувати свої фотографії вручну, щоб повернути свою колекцію в потрібне місце.
Нижче описано, як організувати колекцію фотографій на комп'ютері Macintosh.
Використовуйте програму керування фотографіями
Якщо ви хотіли б додати трохи автоматизації до процесу організації фотографій, це допоможе вам скористатися програмою керування фотографіями, і, можливо, найкращим варіантом для користувачів Mac є використання нової програми Photos.
Можна імпортувати будь-які фотографії до програми "Фотографії", а потім керувати колекцією фотографій із самої програми. Щоб імпортувати фотографії, просто відкрийте програму "Фотографії" та перейдіть до панелі меню та натисніть Файл, потім Імпортувати.

З'явиться вікно Finder, звідки ви зможете перейти до місця збереження всіх ваших фотографій. Просто виберіть папку, в якій перебувають ваші фотографії, а потім натисніть Огляд для імпорту. Пам’ятайте, що якщо ваші фотографії розкидані по різних папках, вам доведеться окремо додавати ці папки під час імпортування.
Усі фото, які ви вибрали для імпортування, відображатимуться у вигляді сітки в наступному вікні. Звідси ви можете вибрати певні фотографії для імпортування або імпортувати всі ці зображення за допомогою одного махання, що, ймовірно, ви хочете зробити. Просто натисніть кнопкуІмпортувати всі нові елементи.
Перш ніж імпортувати всі фотографії, потрібно пам'ятати про те, що якщо у вас є включена бібліотека фотографій iCloud, будь-які фотографії, які ви імпортуєте в додаток фотографій Mac, автоматично відображатимуться на вашому iPhone або іншому пристрої iOS добре. Це не використовуватиме місце для зберігання iPhone, а просто iCloud. Проте, якщо ви бажаєте, щоб ваші фотографії відображалися лише у програмі "Фотографії" на комп'ютері Mac, не забудьте вимкнути бібліотеку фотографій iCloud у налаштуваннях програми "Фотографії".
Після імпортування всіх ваших фотографій ви можете використовувати програму "Фотографії", щоб створювати власні альбоми та колекції, а також легко шукати фотографії, використовуючи функцію пошуку смарт-програми, що означає, що більше не потрібно намагатися заглибитися в папку фотографій. щоб знайти певну фотографію.
Упорядкувати вручну
Якщо ви бажаєте організувати свою колекцію фотографій вручну без допомоги програми для керування фотографіями, це також хороший спосіб, хоча, ймовірно, це займе багато часу.

Під час організації фотографій слід пам'ятати про кілька речей. По-перше, найкраще розмістити всі свої фотографії в одному місці, незалежно від того, що. OS X поставляється з папкою "Зображення" лише для цієї мети. Використовуйте цю папку та розміщуйте кожну фотографію, яку ви маєте в цій папці.
Звідти ви можете почати створювати підпапки як альбоми та відповідно розділяти їх. Отже, якщо у вас є фотографії з недавнього відпустки, покладіть їх у власну єдину папку і назвіть її щось на кшталт “Vacation 2014”.
Однак вам не потрібно перейменовувати свої фотографії, оскільки це дійсно не дасть жодного результату, і це все одно займе вічно, особливо якщо у вас тисячі фотографій. Найголовніше те, що ви поміщаєте фотографії в папки альбомів, а потім іменуєте папки відповідним чином.
Резервне копіювання фотографій
Мабуть, найважливіший крок до організації колекції фотографій взагалі не має нічого спільного з організацією, але це гарантує, що ви ніколи не втратите свої фотографії, що може бути дуже, дуже погано.
Одним з варіантів є резервне копіювання фотографій у хмарі. Насправді, це дуже легко зробити з бібліотекою фотографій iCloud, оскільки кожна імпортована фотографія буде завантажена на ваш обліковий запис iCloud.
Тим не менш, Apple тільки дає вам 5 Гб пам'яті безкоштовно. Нічого більше, і вам доведеться заплатити. Тим не менш, до 20 Гбайт - це всього лише $ 0,99 на місяць, тому це, безумовно, доступно, і цього більш ніж достатньо місця для зберігання великої кількості фотографій.

Можна також використовувати Dropbox або Диск Google для зберігання фотографій у хмарі. Ви отримуєте 2 Гб безкоштовно з Dropbox і 15 Гб безкоштовно з Диском Google (хоча це спільно з Gmail). За допомогою цих служб ви можете завантажити відповідні програми Mac, а потім скористатися нею так само, як і будь-яку іншу папку, копіюючи та вставляючи в неї фотографії і створюючи резервні копії в хмарі.
Можливо, найкращим варіантом є резервне копіювання ваших фотографій на флеш-пам'ять або зовнішній жорсткий диск. Щось на кшталт цього 64 Гб USB 3.0 флеш-накопичувач дешевий і забезпечує більш ніж достатньо місця для зберігання фотографій.
Ви можете отримати зовнішній жорсткий диск, якщо у вас є багато фотографій, а можливо навіть і відео, які займають багато місця. 1TB жорсткий диск, як це $ 60 Western Digital модель буде робити трюк для резервного копіювання майже нічого - не тільки фотографії.
У будь-якому випадку, завжди корисно створити резервну копію даних, щоб, якщо комп'ютер ніколи не зависає, ви не втратите важливу інформацію.