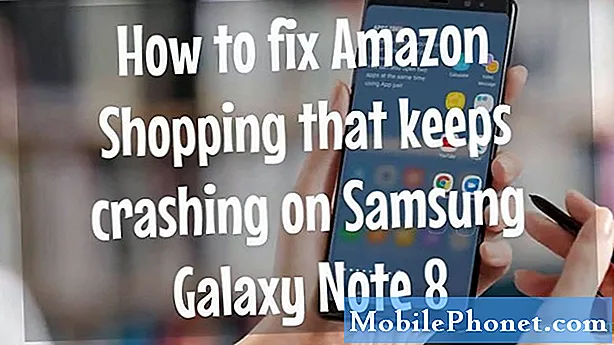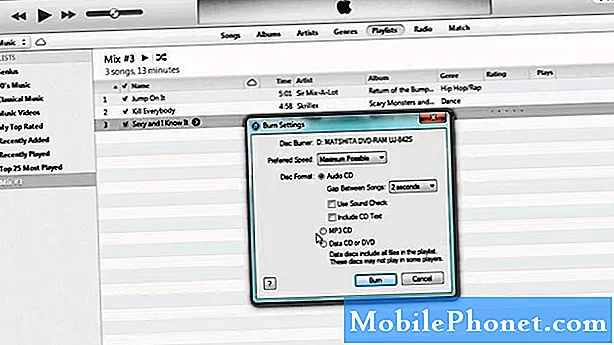Зміст
- Як зробити повну резервну копію комп'ютера з ОС Windows 10 і Windows 8.1: Необхідні матеріали
- Створення повного списку комп'ютера з ОС Windows 10 і Windows 8.1
- Відновлення повної резервної копії комп'ютера з ОС Windows 10 і Windows 8.1
Кращі плани йдуть навпаки. Ви відпочиваєте у четвер, перед великою зустріччю в п'ятницю. Можливо, ви в місцевому кав'ярні готуєтеся до величезного тесту наступного дня. Раптом безкоштовна музика, яку ви завантажили, або ваші звички перегляду повертаються, щоб переслідувати вас. У вас є вірус, який ви просто не можете вийти. Що ти можеш зробити? Рекомендація всіх користувачів - встановити нову версію Windows, але вам доведеться провести всю ніч, щоб все налаштувалося так, як вам сподобається знову. Поки ви готуєтеся до найгіршого рано, це не обов'язково повинно бути або позицією. Ви можете зробити повну резервну копію комп'ютера з ОС Windows 10 або Windows 8.1 з усіма додатками, іграми, файлами та налаштуваннями, збереженими в ньому.

Читайте: 20 Windows 10 Поради та хитрості від фанатиків
Більшість вважає, що для створення повної резервної копії комп'ютера з ОС Windows 10 або Windows 8.1 потрібна спеціальна частина програмного забезпечення. Хоча існують пакети програм, які можна придбати для створення повних резервних копій, вони не є повністю необхідними. Windows 8.1 і Windows 10 підтримують створення системних зображень. Зображення системи - це повний знімок комп'ютера з певного часу. Зображення системи містить все, що потрібно для того, щоб швидко знову працювати. Ми говоримо, ваша операційна система, програми, програми, фотографії, документи тощо. Коли щось піде не так, ви просто відновлюєте комп'ютер з цього зображення системи.
Ось як зробити повну резервну копію комп'ютера з ОС Windows 10 або Windows 8.1.
Як зробити повну резервну копію комп'ютера з ОС Windows 10 і Windows 8.1: Необхідні матеріали
Перше, що вам потрібно буде отримати повну резервну копію вашого ПК, - це зовнішня пам’ять. Не просто будь-який зовнішній накопичувач.

Ви хочете мати USB-накопичувач, який має достатньо місця для всього, що ви хочете покласти на нього. Хорошим правилом є придбання жорсткого диска або флеш-накопичувача з таким же об'ємом пам'яті, що і ваш пристрій. Таким чином, ви можете вмістити все в зображенні системи. Якщо ви не маєте ПК з низьким рівнем зберігання, можливо, вам знадобиться жорсткий диск USB.
Ви можете дізнатися, скільки місця у Вашому ПК знаходиться від цієї області комп'ютера, або подивившись на матеріали, що входять до комп'ютера.
Створення повного списку комп'ютера з ОС Windows 10 і Windows 8.1
Почніть з підключення зовнішнього накопичувача, який ви маєте під рукою, безпосередньо на ПК. Якщо ваш жорсткий диск повинен бути відформатований, виконайте це зараз, відкривши його з області цього комп'ютера. Зауважте, що форматування диска видаляє на ньому все. Тільки формат, якщо у вас немає намірів зберігати все, що на ньому вже навколо.
На робочому столі клацніть правою кнопкою миші кнопку Windows на панелі завдань для спливаючого меню.

Виберіть Панель управління у спливаючому меню.

Тепер натисніть або натисніть на Категорія меню. Виберіть Великі значки.

Виберіть Історія файлів.

Ласкаво просимо до утиліти Історія файлів. Цей інструмент дозволяє створювати системні зображення, які потім можна використовувати для відновлення вашого ПК до стану здоров'я. Торкніться або натисніть Резервне копіювання системних зображень у нижньому лівому куті області "Історія файлів".

Торкніться або натисніть Створіть зображення системи у верхньому лівому куті утиліти резервного копіювання.

Негайно, інструмент повинен відкритися і почати пошук зовнішнього диска, який ви тільки що підключили до комп'ютера. Якщо підключено більше одного диска, потрібно вибрати його. Щоб було зрозуміло, інструмент дозволяє створювати образи системи на дисках або мережевому диску, але зовнішній диск є більш універсальним методом зберігання, ніж цей. Краще уникати оптичного зберігання, коли це можливо.
Виберіть Далі.

Ваш диск C вже повинен бути вибраний для резервного копіювання. Відмітьте або зніміть позначку з будь-яких дисків, які потрібно додати або видалити з зображення системи. Натисніть Далі.

Тепер натисніть Початок резервного копіювання.

Цей процес може зайняти дуже багато часу, але це залежить від того, скільки речей потрібно створити для резервного копіювання та швидкості вашого USB-накопичувача. Не забувайте зберігати спину в дуже, дуже безпечному місці. Створений образ системи не буде зашифрований. Це означає, що кожен зможе використовувати його для відновлення всієї інсталяції Windows і всіх ваших файлів.
Відновлення повної резервної копії комп'ютера з ОС Windows 10 і Windows 8.1
Якщо з комп'ютером що-небудь трапиться, ви повинні підключити жорсткий диск до створеного образа системи, а потім завантажитися з нього. Як ви отримуєте комп'ютер для завантаження з зовнішнього диска відрізняється для деяких машин, але зазвичай передбачає натискання клавіші F10 на клавіатурі під час запуску комп'ютера.
Не забудьте потрапити в звичку робити повну резервну копію комп'ютера з ОС Windows 10 або Windows 8.1, якщо ви плануєте покладатися на Системні образи в надзвичайній ситуації.