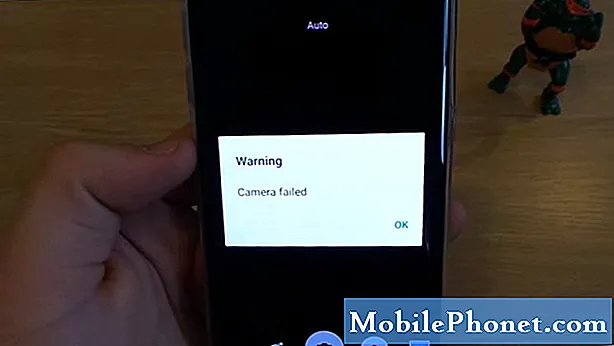Зміст
- Повертаючись до Windows 7 або Windows 8 Легкий шлях
- Повертаючись до Windows 7 або Windows 8 Hard Way
- Razer Blade Stealth - $ 1,499.99
400 мільйонів людей встановлюють Windows 10 на їхній машині, але це не означає, що вони абсолютно збуджені. Після того, як пропозиція Free Windows 10 Upgrade була запущена в 2015 році, з ним були незадоволені. Це не означає, що люди нещодавно платили лише за оновлення свого ПК.
Не бійтеся і не панікуйте. Якщо ви лише нещодавно зробили оновлення до Windows з Windows 7, Windows 8, ви можете повернутися назад. Ви також можете повернутися до попередніх версій Windows 10 після встановлення основного оновлення.

Читайте: 14 Проблеми з оновленням Windows 10 і як їх виправити
Ось як повернутися до Windows 7, Windows 8 і ранніх версій Windows 10 після оновлення.
Повертаючись до Windows 7 або Windows 8 Легкий шлях
Перш ніж почати, переконайтеся, що ви готові відмовитися від Windows 10 і повернутися до попередньої операційної системи, що б це не було.
Попередні версії Windows змусили вас відновити комп'ютер або планшет із зовнішньої резервної копії, яку ви самі створили. Windows 10 трохи розумніший, коли ви можете повернутись назад. Під час інсталяції оновлення зберігає копію вашої старої операційної системи, щоб ви могли повернутися назад, якщо вам потрібно. Зрозуміло, що це працює лише для користувачів, які за останній місяць оновили свої Windows 7 і Windows 8 до Windows 10. Користувачам, які виконали чисту інсталяцію Windows 10, все одно доведеться використовувати створену ними резервну копію.
Можна також повернутися до попередніх версій Windows 10.
Читати: Як зробити чисту інсталяцію Windows 10
Увімкніть ноутбук, робочий стіл або планшет. Потім натисніть кнопку Початок у нижньому лівому куті екрана.
Торкніться або натисніть Налаштування. Це в меню "Пуск" над кнопкою живлення.
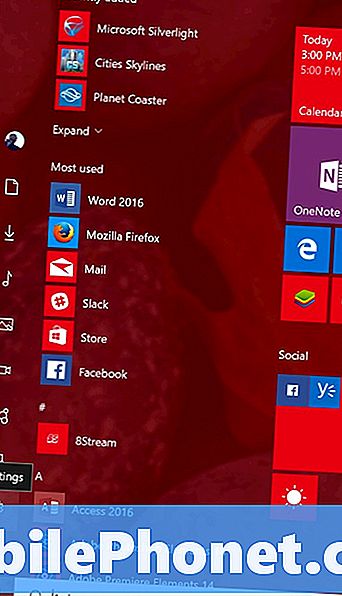
Зауважте, що якщо ви працюєте в режимі планшетного ПК, меню "Пуск" буде виглядати більше, як показано нижче. Сенсорні користувачі повинні торкнутися піктограми меню у верхньому лівому куті екрана та вибрати пункт меню «Параметри», що висувається зліва.

У програмі "Налаштування" натисніть або натисніть на Оновлення та безпека значок.
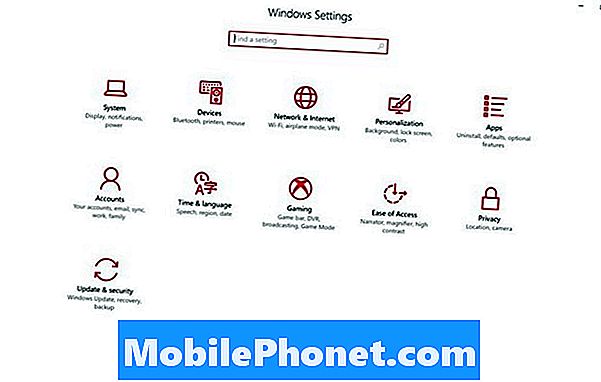
Тепер натисніть або натисніть на Відновлення в меню в лівій частині екрана. Це трохи нижче пункту меню "Резервне копіювання".
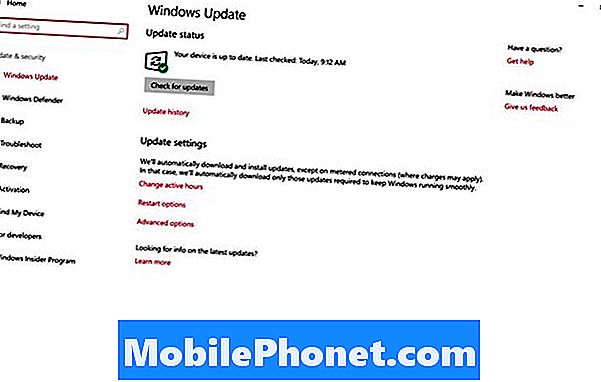
Тепер натисніть або натисніть наПочатинатисніть кнопку під позначкою будь-якої попередньої версії Windows, яку ви встановили. Ця опція повністю специфічна до того, що було встановлено на вашому ПК раніше. Наприклад, можна побачити Повернутися до Windows 7 замість того, що наведено на цьому знімку вікна. Незважаючи на це, натисніть або натисніть кнопку Почати. Ваш пристрій потрібно підключити.
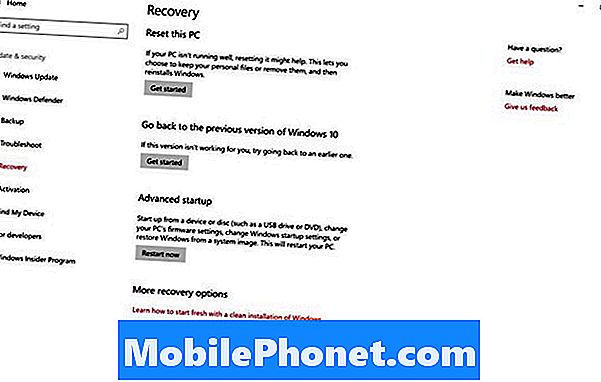
Дотримуйтеся вказівок на екрані, і ви будете знову на Windows 7 і Windows 8 протягом наступних кількох годин.
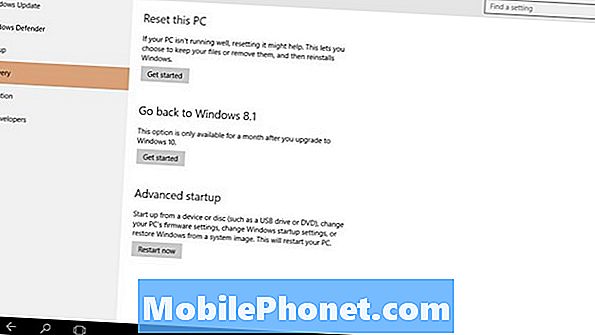
Пам'ятайте, що користувачі, які виконували чисті установки Windows 10, а не оновлення, не отримують цю опцію. Вони застрягли, щоб повністю відновити свій комп'ютер з будь-яких резервних копій, які вони могли б створити. Якщо ви не створили жодних резервних копій перед початком процесу інсталяції Windows 10, настав час замовити відновлення медіафайлів з виробника пристрою.
Повертаючись до Windows 7 або Windows 8 Hard Way
Для деяких з вас пройшло більше місяця після того, як ви скористалися пропозицією безкоштовного оновлення Windows 10, щоб оновити вашу машину. У такому випадку буде відсутня кнопка для відновлення пристрою до попередньої операційної системи. Windows 10 зберігає файли, необхідні для повернення до Windows 7 і Windows 8 протягом місяця. Після цього місяця вона очищає пам'ять пристрою та видаляє необхідні файли, вважаючи, що у вас є час, щоб пристосуватися до Windows 10 і хотіли б, щоб ваші додаткові пам’яті були повернуті назад.

Щоб повернутися до Windows 8, Windows 7 і попередньої версії Windows 10, вам знадобиться відновити комп'ютер з резервної копії. Якщо пристрій поставляється з DVD-диском відновлення, настав час його використовувати. Dell, HP, Lenovo та інші пропонують способи отримання носіїв відновлення для придбаних у них пристроїв. Деякі конструктори пристроїв роблять засоби відновлення доступними для завантаження в Інтернеті. Зверніться до служби технічної підтримки для свого виробника ПК, щоб замовити носії для відновлення, якщо їх немає.
Якщо вам подобається Windows 10 і не плануєте повертатися, перейдіть до інструмента зберігання в області системи та очистіть тимчасові файли. Це дозволить вивільнити цей простір для зберігання, але також і прив'язати вас до Windows 10.
Ви можете дізнатися більше про Windows 10 та функції, які він пакує Отримати Be Mobile's всеосяжний Огляд Windows 10.
6 Кращі ноутбуки для Windows 10 у 2018 році