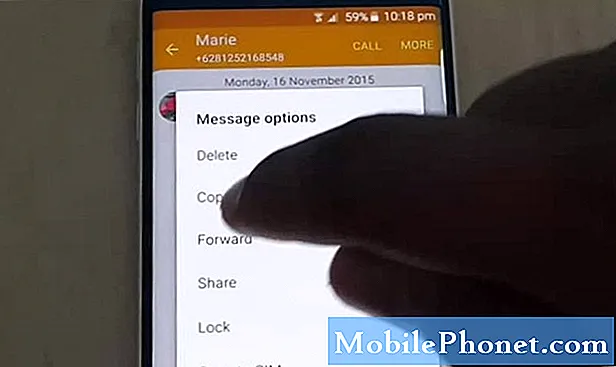Зміст
- Як звільнити місце на диску в Windows 10
- Звільніть дисковий простір у Windows 10, видаляючи програми та ігри
- Звільніть дисковий простір у Windows 10, використовуючи Lightweight Apps з магазину Microsoft
- Стиснути папки в Zip файли, щоб звільнити місце в Windows 10
- Звільніть дисковий простір у Windows 10 зі сховищем пам'яті
- Вимкніть сплячий режим, щоб звільнити місце на диску в Windows 10
- Додайте більше зовнішнього накопичувача, щоб звільнити місце на диску в Windows 10
- Використовуйте Cloud Storage на вашому Windows 10
- Razer Blade Stealth - $ 1,499.99
Перед тим, як купити інший комп'ютер, використовуйте ці 7 кроків, щоб звільнити місце на диску в Windows 10. Ви заощадите трохи грошей, і ви не будете витрачати час на завантаження та налаштування ваших улюблених програм і ігор.
У кожному ПК з Windows 10 є всередині. Якщо це недорогий ПК, виробники пристроїв включають 32 Гб флеш-пам'яті. Комп'ютери середнього класу мають між 500 Гб і 1 Тб жорсткий диск для зберігання всіх ваших файлів. Найбільш дорогі комп'ютери використовують дуже швидкий SSD з сховищем не менше 128 Гб, а деякі навіть включають другий жорсткий диск. Незалежно від їх потужності, всі комп'ютери мають одну спільну річ: ви можете легко знайти себе без будь-якого залишкового місця для зберігання. Ось чому вам знадобляться ці 7 кроків, щоб звільнити місце на диску в Windows 10. t
Читайте: 52 Windows 10 Поради та хитрощі Вам потрібно освоїти свій комп'ютер
Як звільнити місце на диску в Windows 10
- Звільніть дисковий простір у Windows 10, видаляючи програми та ігри
- Звільніть дисковий простір у Windows 10, використовуючи Lightweight Apps з магазину Microsoft
- Стиснути папки в Zip файли, щоб звільнити місце в Windows 10
- Звільніть дисковий простір у Windows 10 зі сховищем пам'яті
- Вимкніть сплячий режим, щоб звільнити місце на диску в Windows 10
- Додайте більше зовнішнього накопичувача, щоб звільнити місце на диску в Windows 10
- Використовуйте Cloud Storage на вашому Windows 10
Звільніть дисковий простір у Windows 10, видаляючи програми та ігри
Перш ніж робити щось інше, звільніть місце на диску в Windows 10, видаливши програми, програми та ігри, які часто не використовуються. Це може розблокувати багато місця без багато роботи.
Натисніть кнопку Windows у вікні внизу зліва кут екрану. Тип Додавання та видалення програм у вікні пошуку та натисніть кнопку Enter на клавіатурі.

Ласкаво просимо до області програм і функцій. У нижній частині цього списку є розбивка кожного додатка або гри, встановленого на комп'ютері з ОС Windows 10. t Цей список сортується за алфавітом за замовчуванням, але не використовуйте його таким чином. Замість цього натисніть кнопку Сортувати за і змінити його, щоб сортувати за Розмір.

Програми, програми та ігри у верхній частині списку займають найбільше місця для зберігання. Перегляньте список і визначте, які програми та ігри більше не потрібні. Натисніть на те, що ви хочете видалити.

Потім натисніть кнопку Видалити . Екранний майстер проведе вас через видалення будь-яких програм. Програми та ігри, завантажені з магазину Windows, видаляються за лічені секунди.

Звільніть дисковий простір у Windows 10, використовуючи Lightweight Apps з магазину Microsoft
Після того, як ви позбудетеся від програм, які ви ніколи не використовуєте, настав час замінити великі програми, які займають багато місця на вашому комп'ютері з Windows 10, з легкими версіями з магазину Microsoft.
Існують десятки можливостей замінити роздуті програми за допомогою упорядкованих додатків Windows 10, які не займають стільки місця. Наприклад, Microsoft Office 2016 займає близько 4 Гб накопичувача на ПК, якщо він встановлений. Користувачі Office 365 можуть видалити весь пакет із свого ПК і замінити його лише на потрібні їм програми Office Mobile. Word Mobile - це лише 117 МБ порівняно. PowerPoint Mobile - лише 14 МБ. Програма Photos є надійною заміною основних інструментів редагування, які пропонує Adobe Photoshop Elements. Ця програма також має кілька простих інструментів редагування відео, які могли б замінити Premiere Elements і заощадити місце для зберігання.

Читайте: Як отримати безкоштовний Microsoft Office у Windows 10
Використовуйте список найбільших додатків і програм на комп'ютері з ОС Windows 10 для пошуку замін у магазині Microsoft. Програма "Магазин" знаходиться у вашому списку додатків у розділі Магазин Microsoft. Ви також можете переглядати магазин онлайн. Отримати Be Mobile's Кращий Windows 10 програми круглий має тверді заміни для програм, які ви повинні встановити з Інтернету сьогодні.
Стиснути папки в Zip файли, щоб звільнити місце в Windows 10
Перш ніж видалити будь-які файли на комп'ютері з ОС Windows 10, переконайтеся, що ви стиснули всі файли, які ви можете. Windows 10 підтримує ZIP-файли, які дозволяють скоротити обсяг вільних файлів.
Щоб створити файл ZIP, клацніть правою кнопкою миші будь-де на фоні робочого столу.

За допомогою вказівника миші виберіть Новий. Тепер виберіть Стислий (Zipped) папка у меню.

Введіть ім'я файлу ZIP і торкніться Enter на клавіатурі.

Тепер перетягніть всі файли, які ви хочете стиснути в цю папку.

Зберігання матеріалів, які ви часто не переглядаєте у файлі ZIP, можуть звільнити велику кількість дискового простору в Windows 10. Чим більше файлів, тим більше місця ви збережете. Просто не забудьте видалити оригінали після додавання копій до вашого файлу ZIP. Крім того, ви повинні перетягнути файли та відео за межі файлу ZIP, щоб переглянути їх у Windows 10, що додає додаткового кроку, якщо ви захочете переглядати їх.
Звільніть дисковий простір у Windows 10 зі сховищем пам'яті
Після того, як ви зробите все це, настав час використати Storage Sense, щоб позбутися файлів, які забивають вашу систему. Натисніть кнопку Windows у вікні внизу зліва кут екрану.

Тип Зберігання у панель пошуку внизу екрана та натисніть Enter на клавіатурі.

У верхній частині екрана знаходяться лічильники, які визначають, скільки вільної пам'яті ви залишили. Нижче наведено перемикач для Sense зберігання. Переверніть Вимкнено перемикач до Увімкнено і Windows 10 періодично видалятиме непотрібні файли з кошика та інших областей.
Натисніть кнопку Змініть, як ми звільняємо простір посилання для налаштування роботи Sense Sense.

За замовчуванням файли не видаляються з папки "Завантаження", але ви можете увімкнути її. Ви також можете видалити старіші версії Windows 10 швидше, ніж зазвичай.
Натисніть кнопку Чистота зараз для видалення файлів, які не потрібні негайно.

Вимкніть сплячий режим, щоб звільнити місце на диску в Windows 10
Щоразу, коли ви переводите комп'ютер у сплячий режим, файли зберігаються на ньому. Ці файли дозволяють комп'ютеру перезавантажуватися швидко, але вони також доповнюють кількість зарезервованого сховища Windows 10. Якщо ви все одно вимкнули комп'ютер, вимкніть режим сну, щоб звільнити місце на диску в Windows 10. t
Натисніть кнопку Пуск в меню внизу зліва кут екрану.

Тип Командний рядок в панель пошуку.Клацніть правою кнопкою миші на результатах і виберіть Запустити від імені адміністратора.

Тип powercfg / hibernate off в командний рядок і натисніть Enter на клавіатурі.

З цього моменту, режим глибокого сну вимкнено, зменшуючи кількість резервних просторів Windows 10 для себе. Пам'ятайте, що кожен раз, коли ви вимикаєте комп'ютер, він повністю вимикається, збільшуючи час, необхідний для початку роботи.
Додайте більше зовнішнього накопичувача, щоб звільнити місце на диску в Windows 10
Наразі ви використовували основні трюки, щоб звільнити дисковий простір у Windows 10, зайнятий вашими файлами та самою Windows. Тепер настав час звільнити місце на диску в Windows 10, додавши більше місця на диску та перемістивши файли.
Якщо у вас є пристрій читання карт пам'яті або порт USB, ви можете додати більше місця до комп'ютера. Для ноутбуків і планшетів переходьте на картку MicroSD. Вони зазвичай вписуються в тіло комп'ютера і залишаються затиснутими і поза увагою. Якщо у вас є настільний комп'ютер, розгляньте можливість використання жорсткого диска USB 3.0. Вони дозволяють максимально збільшити продуктивність і продуктивність за рахунок переносимості.
- Купіть Seagate 2TB Expansion Drive від Amazon за $ 69.99
- Купити WD 4TB чорний MyPassport жорсткий диск від Amazon за $ 119,99
- Купити Toshiba Canvio Connect 2 1TB жорсткий диск від Amazon за $ 47,99
Коли ви придбали зовнішню пам’ять, настав час перемістити файли на диску на ПК у цей зовнішній пристрій зберігання даних. Перетягніть ваші файли туди, але ретельно організуйте їх. Ви хочете, щоб речі на диску залишалися легкими для пошуку.
Якщо ви хочете зробити цей крок далі, встановіть нове запам'ятовуючий пристрій як місце за замовчуванням, де Windows 10 розміщує ваші файли. Тип Зберігання в панель пошуку внизу зліва кут екрану і вдарив Enter.

Натисніть на Виберіть місце збереження нового вмісту у нижній частині вікна.

Тепер вирішіть, де Windows 10 зберігає кожен тип файлу. Відео є чудовим для зберігання на зовнішньому диску, оскільки один HD-фільм займає більше гігабайта вільного місця.

Використовуйте Cloud Storage на вашому Windows 10
Якщо ви не хочете покладатися на новий жорсткий диск, спробуйте сховище в хмарі. Dropbox і iCloud є потужними послугами, але Windows 10 має вбудовану підтримку OneDrive. Ще краще, функція File On-Demand дає змогу побачити те, що зберігається на серверах Microsoft безпосередньо з вашого ПК. Наприклад, ваші фотографії можуть залишатися в хмарі, але ви можете переглянути їх у програмі "Фотографії". Якщо вам потрібен файл, двічі клацніть на ньому, і Windows 10 завантажить його.
Читайте: OneDrive vs Dropbox: Що потрібно знати користувачам Windows
Щоб увімкнути OneDrive, клацніть правою кнопкою миші на значок білої хмари в внизу праворуч кут екрану.

Виберіть Налаштування у спливаючому меню.

Натисніть Налаштування.

Тепер перевірте Файли за запитом . Натисніть на В порядку.

Натисніть на хмара в внизу праворуч кут екрану знову.

Натисніть на папку в праворуч кут спливаючого вікна.

Тепер перемістіть файли, які часто не використовуються, до папки OneDrive.

6 Кращі ноутбуки для Windows 10 у 2018 році