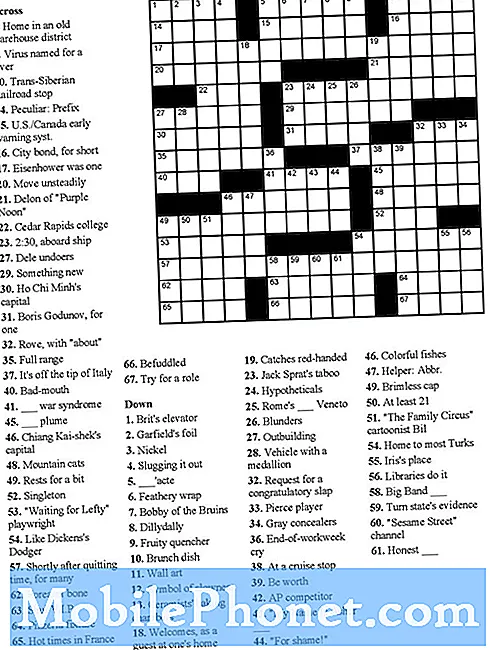Зміст
Однією з неминучих проблем у різних смартфонах є Wi-Fi або підключення до мережі. Будь-який пристрій може вирішити різні проблеми з підключенням до Інтернету через повільний перегляд, падіння Інтернету та відсутність зв’язку взагалі. Фактори, які вважаються серед найпоширеніших винуватців, включають, але не обмежуючись ними, технічні проблеми в кінці постачальника послуг мережі, відключення, проблеми, пов'язані з обліковим записом, помилки мережевих налаштувань, збої програмного забезпечення та несправні оновлення. У найгірших випадках проблема може бути пов’язана з пошкодженням обладнання. Проблеми з мережевим підключенням, пов’язані з апаратним забезпеченням, вже потребують обслуговування, тоді як проблеми, пов’язані з програмним забезпеченням, все ще можуть бути виправлені кінцевими користувачами. У цій публікації розглядається актуальна проблема з підключенням до Інтернету Wi-Fi Huawei Mate 10 Pro, яка постійно падає або не працює стабільно. Читайте далі, щоб дізнатися, що робити, якщо коли-небудь ви зіткнетеся з подібною проблемою на тому ж смартфоні Huawei.
Перш ніж продовжити, якщо ви шукаєте рішення проблеми з телефоном, спробуйте переглянути наші сторінки з усунення несправностей, щоб перевірити, чи підтримуємо ми ваш пристрій. Якщо ваш телефон є у списку підтримуваних пристроїв, перейдіть на сторінку усунення несправностей та знайдіть подібні проблеми. Не соромтеся використовувати наші рішення та обхідні шляхи. Не хвилюйтеся, це безкоштовно. Але якщо вам все-таки потрібна наша допомога, заповніть анкету з питань Android та натисніть "надіслати", щоб зв’язатися з нами.
Як усунути несправності Huawei Mate 10 Pro за допомогою Wi-Fi, який постійно падає або нестабільний
Перш ніж розпочати усунення несправностей, перевірте та переконайтеся, що програмне забезпечення телефону оновлено. Ви можете спочатку перевірити наявність останнього оновлення, доступного для вашого пристрою. Якщо доступне оновлення, спробуйте спочатку оновити телефон і перевірте, чи це вирішить проблему. Оновлення програмного забезпечення також містять виправлення помилок для усунення існуючих проблем, включаючи помилки Wi-Fi в Інтернеті. Якщо це не допоможе, зверніться до наведених нижче рішень.
Перше рішення: перезавантажте бездротовий маршрутизатор / модем.
Бездротові маршрутизатори та модем також стикаються з помилками мікропрограми, і коли це трапляється, виникають проблеми з підключенням до мережі. Як роздільну здатність ви можете перезавантажити бездротовий маршрутизатор або модем вдома. Це було б необхідно, якщо всі ваші пристрої мають однакові переривчасті з'єднання за допомогою однієї мережі Wi-Fi. Ось що вам слід зробити тоді:
- Знайдіть Потужність увімкніть бездротовий маршрутизатор або модем, а потім вимкніть мережеве обладнання.
- Коли маршрутизатор / модем повністю вимкнені, від'єднайте адаптер кондиціонера від джерела живлення. Тримайте його від мережі приблизно від 30 секунд до 1 хвилини.
- Після закінчення часу знову підключіть адаптер до джерела живлення, а потім увімкніть мережеве обладнання.
- Зачекайте, поки всі світлові індикатори не стануть стабільними. Якщо ви бачите червоне світло на Сила сигналу індикатор, зачекайте, поки він стане зеленим або синім. Червоне світло зазвичай позначає проблему, як відсутність сигналу або відсутність послуги.
Якщо на мережевому обладнанні все виглядає добре, то ваш Інтернет повинен працювати належним чином. В іншому випадку продовжуйте усувати несправності програмного забезпечення телефону.
Друге рішення: вимкніть і ввімкніть Wi-Fi, а потім виконайте м’який скидання.
Простий прийом, який допоміг багатьом людям при вирішенні незначних проблем в Інтернеті на смартфонах Android, - це вимкнення та ввімкнення Wi-Fi. Це якимось чином оновлює підключення до Інтернету Wi-Fi телефону та усуває незначні збої, що впливають на використовувану мережу Wi-Fi. Ось як це робиться:
- Торкніться Налаштування на головному екрані.
- Торкніться Бездротові мережі та мережі.
- Торкніться Wi-Fi.
- Переключити на Перемикач Wi-Fi щоб вимкнути Wi-Fi на кілька секунд, а потім увімкнути знову.
Крім того, ви можете ввімкнути режим польоту приблизно на 30 секунд, а потім знову вимкнути. Функції бездротового підключення автоматично вимикаються, коли ввімкнено режим польоту. Отже, це також ще один спосіб перезапустити функції бездротового Інтернету вашого телефону.
Після вимкнення та ввімкнення Wi-Fi перезапустіть пристрій (програмне скидання). Це видалить будь-які збої програмного забезпечення та оновить телефонну систему.
Третє рішення: Видаліть Wi-Fi та скиньте налаштування APN на телефоні.
Проблеми з підключенням до мережі також можна вирішити шляхом скидання налаштувань APN на телефоні. Це призведе до видалення мережі Wi-Fi та мобільних мереж передачі даних. Ось як це робиться:
- Торкніться Налаштування на головному екрані.
- Торкніться Бездротові мережі та мережі.
- Торкніться, щоб вибрати Мобільна мережа з поданих варіантів.
- Прокрутіть до та торкніться Назва точки доступу.
- Торкніться значка Значок меню (три вертикальні крапки) у верхньому правому куті екрана APN.
- Виберіть Скинути за замовчуванням варіант.
Потім пристрій скине налаштування Інтернету за замовчуванням. На даний момент проблеми з мережею вже повинні бути вирішені. Перезапустіть телефон ще раз, щоб переконатися, що нові зміни внесені належним чином. Після перезапуску увімкніть Wi-Fi, а потім знову підключіться до бездротової мережі. Перевірте і перевірте, чи він вже працює стабільно.
Четверте рішення: Скиньте налаштування мережі на вашому Huawei Mate 10 Pro.
Неправильні або неправильні налаштування мережі можуть також спричинити проблеми з функціями бездротового Інтернету вашого телефону, що призведе до переривчастих зв’язків або падіння Інтернету. Щоб виключити це, можна скинути налаштування мережі, а потім налаштувати мережу Wi-Fi для повторного підключення до Інтернету. Щоб скинути налаштування мережі на Huawei Mate 10 Pro, виконайте такі дії:
- Натисніть на Меню програм потім виберіть Налаштування.
- Прокрутіть до та торкніться Розширені налаштування.
- Виберіть Резервне копіювання та скидання з поданих варіантів.
- Торкніться Скидання налаштувань мережі.
- Прочитайте запит повідомлення, а потім торкніться Скидання налаштувань мережі ще раз для підтвердження.
Усі ваші бездротові мережі, з'єднання Bluetooth, сервери та інші налаштовані параметри мережі будуть видалені. Після завершення скидання телефон перезапуститься автоматично. Але якщо цього не сталося, вам доведеться вручну активувати пристрій для перезавантаження.
Після перезапуску знову налаштуйте та підключіться до мережі Wi-Fi, а потім перегляньте Інтернет, щоб перевірити, чи ваш телефон вже має стабільне з’єднання з Інтернетом Wi-Fi.
П’яте рішення: відновіть заводські налаштування за замовчуванням та налаштуйте пристрій як новий (головне скидання).
В крайньому випадку ви можете скинути Huawei Mate 10 Pro до заводських значень, а потім встановити його як новий. Основне скидання або скидання до заводських налаштувань стирає всі дані з телефонної системи, включаючи складні помилки, помилки програмного забезпечення та шкідливе програмне забезпечення, які спричинили серйозні системні проблеми. Якщо ви хочете продовжити, створіть резервну копію всіх важливих даних, а потім виконайте такі дії, щоб скинути налаштування пристрою:
- Торкніться значка Меню програм на головному екрані.
- Торкніться Налаштування.
- Торкніться, щоб вибрати Розширені налаштування.
- Прокрутіть до та торкніться Резервне копіювання та скидання.
- Вибирайте Скидання заводських налаштувань з поданих варіантів.
- Торкніться Скинути налаштування телефону двічі для підтвердження дії.
Дозвольте своєму пристрою закінчити витирання всіх даних та відновити заводські параметри та налаштування за замовчуванням. Після цього ви можете продовжити початковий процес налаштування пристрою. Не забудьте підключитися до мережі Wi-Fi, а потім протестуйте, чи проблема вже вирішена.
Більшість проблем, пов’язаних із програмним забезпеченням, включаючи проблеми з мережею, вирішуються після генерального скидання або скидання заводських налаштувань на телефоні. Якщо проблема не зникає, можливо, ваш пристрій потребує обслуговування. Більш висока ймовірність того, що проблема пов’язана з пошкодженням обладнання.
Інші варіанти
Зверніться до свого постачальника послуг мережі або оператора, щоб отримати інші варіанти та отримати подальшу допомогу у розробці вдосконалених рішень. Проблема може бути пов’язана з більш складною мережевою помилкою в кінці вашого оператора, тому на вашому пристрої більше нічого не можна зробити.
Якщо ви підозрюєте, що проблема пов’язана з несправним або пошкодженим мережевим обладнанням, наприклад, коли ваш бездротовий маршрутизатор або модем поводиться дивно або постійно втрачає сигнал, тоді вам доведеться зв’язатися з виробником або мережевим обладнанням. Можливо, вам доведеться підготувати, скинути або відремонтувати бездротовий маршрутизатор або модем.
Зв’яжіться з нами
Ми завжди відкриті для ваших проблем, питань та пропозицій, тому не соромтеся зв’язуватися з нами, заповнивши цю форму. Це безкоштовна послуга, яку ми пропонуємо, і ми не будемо брати за неї жодної копійки. Але зауважте, що ми щодня отримуємо сотні електронних листів, і ми не можемо відповісти на кожен із них. Але будьте впевнені, що ми читаємо кожне отримане повідомлення. Тим, кому ми допомогли, розкажіть про це, поділившись нашими публікаціями з друзями, або просто поставивши лайк нашим сторінкам у Facebook та Google+ або підписавшись на нас у Twitter.
Публікації, які ви також можете переглянути:
- Що робити, якщо смартфон Huawei Mate 10 Pro не виявляє вашу SD-карту (прості кроки)
- Що робити, якщо ваш Huawei Mate 10 Pro не заряджається або не заряджається повністю [Посібник з усунення несправностей]
- Як виправити смартфон Huawei Mate 10 Pro, який не вмикається (прості кроки)
- Як виправити додаток Facebook, який продовжує збій і не працює належним чином на Huawei Mate 10 Pro [Посібник з усунення несправностей]
- Як виправити Huawei Mate 10 Pro з чорним екраном проблеми смерті (прості кроки)