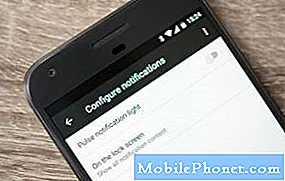Зміст
Сьогоднішня публікація спробує відповісти на одну поширену проблему на багатьох пристроях Android - мікрофон не працюватиме під час дзвінків. Нижче ми обираємо один типовий приклад. В основному користувач Galaxy S9 Plus повідомляє, що спочатку мікрофон його телефону відмовляється працювати під час дзвінків. Однак це працює під час використання гучного зв'язку. Зрештою, він погіршується, поки навіть не зупиняється на гучному зв'язку. Якщо у вас схожа ситуація, дізнайтеся, як з нею боротися нижче.
Проблема: Мікрофон Galaxy S9 Plus не працюватиме під час дзвінків
Проблема з мікрофоном. Люди не чують мене, коли я перебуваю на телефоні, але чують, коли вмикаю динамік. Я чую їх чудово. Я отримав новий s9 + близько 3 тижнів тому, і у мене був раніше, але ця ж проблема трапилася з моїм старим. це почалося просто з проблем, поки я просто говорив у телефон до самого вуха, але я міг увімкнути динамік, і вони могли мене почути. Зрештою, і це теж перестало працювати. Зараз мій новий робить те саме, за винятком того, що сьогодні я все ще можу говорити через гучномовець. Будь ласка, допоможіть, чи повинен я заплатити, щоб його надіслали? Я кинув це, як 2 тижні тому, я знаю, що знаю, але ці чортові справи - це приблизно 60 баксів, і телефон поставив мене, щоб мене вигнали майже 900. Отже, у нього є кілька тріщин у спині, але, схоже, не було будь-який вплив на що-небудь, принаймні я так думав!
Рішення: Навряд чи два пристрої матимуть однакову точну проблему після того, як ви випадково їх випустили. Ми вважаємо, що проблема взагалі не пов’язана з апаратним забезпеченням. Це може бути продуктом помилки програмного забезпечення або поганої програми. Щоб вирішити цю проблему, дотримуйтесь наших рекомендацій нижче.
Примусово перезавантажте пристрій
Іноді можуть виникати тимчасові помилки, якщо пристрій не працює деякий час. Щоб мінімізувати помилки від накопичення, потрібно регулярно оновлювати систему, перезавантажуючи пристрій раз на кілька днів. Це простий крок технічного обслуговування, який не займе ні хвилини вашого часу.
У вашому конкретному випадку ми рекомендуємо вам змоделювати наслідки "розрядки батареї", щоб пам'ять телефону також очистилася. Ось як це робиться:
- Натисніть і утримуйте кнопки живлення + зменшення гучності приблизно протягом 10 секунд або до тих пір, поки пристрій не завершиться Зачекайте кілька секунд, поки не з’явиться екран Maintenance Boot Mode.
- На екрані Maintenance Boot Mode виберіть Normal Boot. Ви можете використовувати кнопки гучності для перегляду доступних опцій, а нижню ліву кнопку (під кнопками гучності) вибрати. Зачекайте до 90 секунд, поки скидання завершиться.
Витріть розділ кешу
Android використовує системний кеш, який зберігається в розділі кешу, для швидкого завантаження програм. Іноді цей кеш пошкоджується під час та після оновлення, або з якихось інших причин. Хоча це може здатися нешкідливим, пошкоджений кеш може з часом спричинити проблеми з продуктивністю, а також купу інших дрібних прикрощів. Щоб переконатися, що системний кеш вашого телефону свіжий, ви можете стерти розділ кешу. Це змусить телефон видалити поточний кеш і з часом замінити його новим.
Щоб стерти розділ кешу на вашому S9 Plus:
- Вимкніть пристрій.
- Натисніть і утримуйте клавішу збільшення гучності та клавішу Bixby, а потім натисніть і утримуйте клавішу живлення.
- Коли з’явиться зелений логотип Android, відпустіть усі клавіші („Встановлення оновлення системи“ відображатиметься приблизно 30–60 секунд, перш ніж відображатимуться опції меню відновлення системи Android).
- Кілька разів натисніть клавішу зменшення гучності, щоб виділити «стерти розділ кешу».
- Натисніть кнопку живлення, щоб вибрати.
- Натискайте клавішу зменшення гучності, доки не буде виділено «так», і натисніть кнопку живлення.
- Коли розділ кешування стирання завершено, виділяється “Перезавантажити систему зараз”.
- Натисніть клавішу живлення, щоб перезапустити пристрій.
Встановіть оновлення програми та ОС
Ще один хороший спосіб зменшити шанси на помилки - переконавшись, що всі програми та ОС оновлені. За замовчуванням ваш S9 Plus повинен автоматично завантажувати та встановлювати оновлення програм. Якщо ви змінили цю поведінку, не забудьте перевірити вручну наявність оновлень додатків у Play Store. Ось як:
- Відкрийте програму Play Store.
- Торкніться значка "Більше налаштувань" у верхньому лівому куті.
- Торкніться Мої програми та ігри.
- Натисніть кнопку ОНОВИТИ ВСЕ.
Щоб перевірити наявність оновлень програмного забезпечення, перейдіть у меню Налаштування> Оновлення програмного забезпечення.
Перевірте, як працює мікрофон у безпечному режимі
Як зазначалося вище, однією з можливих причин проблеми є поганий додаток. Це також може бути причиною того, чому це сталося на вашому іншому телефоні раніше. На обох пристроях може бути встановлений однаковий поганий додаток. Щоб перевірити, чи винуватцем є один із завантажених додатків, можна перезапустити S9 у безпечний режим. Ось як:
- Вимкніть пристрій.
- Натисніть і утримуйте клавішу живлення за екраном назви моделі.
- Коли на екрані з’явиться “SAMSUNG”, відпустіть клавішу живлення.
- Відразу після відпускання клавіші живлення натисніть і утримуйте клавішу зменшення гучності.
- Продовжуйте утримувати клавішу зменшення гучності, поки пристрій не завершить перезапуск.
- У нижньому лівому куті екрана відображатиметься безпечний режим.
- Відпустіть клавішу зменшення гучності, коли з’явиться безпечний режим.
- Спробуйте зателефонувати кому-небудь, щоб перевірити, чи працює мікрофон (коли НЕ на гучному зв'язку).
Якщо мікрофон працює нормально, це означає, що у вас проблема з додатком. Оскільки безпечний режим не визначить погану програму самостійно, вам доведеться використовувати метод усунення, щоб звузити підозрюваних. Ось як це зробити:
- Завантажте в безпечний режим.
- Перевірте наявність проблеми.
- Переконавшись, що винна стороння програма, ви можете розпочати видалення програм окремо. Ми пропонуємо розпочати з останніх, які ви додали.
- Після видалення програми перезапустіть телефон у звичайний режим і перевірте наявність проблеми.
- Якщо ваш S9 все ще проблематичний, повторіть кроки 1-4.
Скиньте налаштування програми
Скидання налаштувань додатків часто не помічається у багатьох статтях про усунення несправностей Android, але коли справа стосується такої проблеми, як ваша, це може дуже допомогти. Можливо, один або деякі з ваших програм за замовчуванням можуть бути встановлені неправильно, що спричинить цю помилку. Оскільки неможливо дізнатись, чи правда ця здогадка, потрібно просто переконатися, що всі програми за замовчуванням увімкнені. Ось як це зробити:
- Відкрийте програму Налаштування.
- Торкніться Програми.
- Натисніть Додаткові налаштування у верхньому правому куті (піктограма з трьома крапками).
- Виберіть Скинути налаштування програми.
- Перезапустіть S9 і перевірте наявність проблеми.
Скиньте всі налаштування
Ця процедура відокремлена від попередньої, оскільки вона охоплює всі налаштування вашого пристрою Android, а не лише додатки. Для цього виконайте наведені нижче дії.
- На головному екрані проведіть пальцем угору по порожньому місці, щоб відкрити панель програм.
- Торкніться Загальне управління> Скинути налаштування.
- Торкніться Скинути налаштування.
- Якщо ви встановили PIN-код, введіть його.
- Торкніться Скинути налаштування. Після завершення з’явиться вікно підтвердження.
Витріть телефон (скидання до заводських налаштувань)
Це кардинальний крок з усунення несправностей, який потрібно робити лише у тому випадку, якщо жодна з наведених вище пропозицій не провалиться. Не забудьте створити резервну копію своїх особистих даних перед скиданням заводських налаштувань.
- Створіть резервну копію даних.
- Вимкніть пристрій.
- Натисніть і утримуйте клавішу збільшення гучності та клавішу Bixby, а потім натисніть і утримуйте клавішу живлення.
- Коли з’явиться зелений логотип Android, відпустіть усі клавіші („Встановлення оновлення системи“ відображатиметься приблизно 30–60 секунд, перш ніж відображатимуться опції меню відновлення системи Android).
- Кілька разів натисніть клавішу зменшення гучності, щоб виділити „wipe data / factory reset“.
- Натисніть кнопку живлення, щоб вибрати.
- Натискайте клавішу зменшення гучності, доки не буде виділено «Так - видалити всі користувацькі дані».
- Натисніть кнопку живлення, щоб вибрати та розпочати основне скидання.
- Коли головне скидання завершено, виділяється „Перезавантажити систему зараз“.
- Натисніть клавішу живлення, щоб перезапустити пристрій.