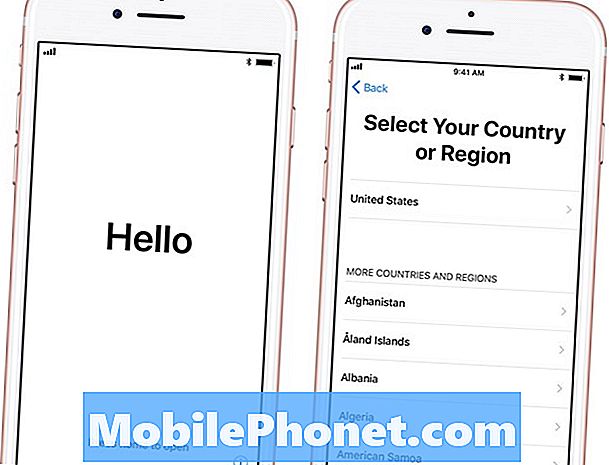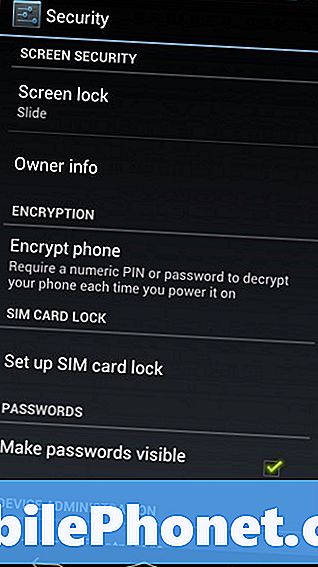Зміст
Ви отримуєте помилку "Не вдалося встановити безпечне з'єднання" на Galaxy S9? Дізнайтеся, як з цим боротися, дотримуючись цього короткого посібника.
Що робити, якщо на Galaxy S9 з’являється помилка „Не вдалося встановити безпечне з’єднання”
Деякі користувачі Android стикаються з помилкою "Не вдалося встановити безпечне з'єднання" з багатьох різних причин. Якщо трапляється, що ви отримуєте цю помилку під час відвідування веб-сайту на вашому S9, одне з рішень має бути в цьому посібнику.
Перевірте, чи веб-сайт працює
Перш за все, перш ніж виконувати будь-які усунення несправностей на Galaxy S9, ви хочете переконатися, що це не проблема веб-сайту. Найкращий спосіб це зробити, перевіривши, чи веб-сайт, до якого ви намагаєтесь отримати доступ, НЕ працює або не має проблем. Ви можете зробити це, перевіривши це за допомогою іншого смартфона. Якщо ви використовуєте комп’ютер для перевірки, переконайтеся, що ви отримуєте доступ до мобільної версії сайту, а не до його настільної версії. Якщо сайт працює, вам слід перейти до наступних кроків з усунення несправностей нижче.
Примусово закрийте програму браузера
У деяких випадках помилка "Не вдається встановити безпечне з'єднання" може бути спричинена тимчасовою помилкою у веб-переглядачі. Швидкий перезапуск програми може це виправити. На своєму Galaxy S9 натисніть кнопку "Останні програми" (ту, яка знаходиться зліва від кнопки Bixby). Коли список програм з’явиться, знайдіть програму браузера та натисніть X у верхньому правому куті, щоб закрити її. Після цього знову відкрийте програму браузера і перевірте, чи зможете ви завантажити сайт нормально.
Примусовий перезапуск S9
Щоб перевірити, чи проблема пов’язана з тимчасовою помилкою, можна спробувати змоделювати наслідки «витягування батареї». Виконання цього рішення часто ефективно для виправлення незначних помилок, які виникли після того, як пристрій деякий час працював. Якщо ви ще не спробували, виконайте наведені нижче дії, як це зробити:
- Натисніть і утримуйте кнопки живлення + зменшення гучності приблизно протягом 10 секунд або до тих пір, поки пристрій не завершиться Зачекайте кілька секунд, поки не з’явиться екран Maintenance Boot Mode.
- На екрані Maintenance Boot Mode виберіть Normal Boot. Ви можете використовувати кнопки гучності для перегляду доступних опцій, а нижню ліву кнопку (під кнопками гучності) вибрати. Зачекайте до 90 секунд, поки скидання завершиться.
Очистити розділ кешу
Android використовує набір тимчасових файлів під назвою кеш для швидкого завантаження програм. У деяких ситуаціях цей кеш може бути застарілим, пошкодженим або помилковим. Щоб переконатися, що з системним кешем не виникає жодних проблем, спробуйте очистити розділ кешу. Це видалить поточний системний кеш, щоб примусити пристрій створити новий. Ось як це робиться:
- Вимкніть пристрій.
- Натисніть і утримуйте клавішу збільшення гучності та клавішу Bixby, а потім натисніть і утримуйте клавішу живлення.
- Коли з’явиться зелений логотип Android, відпустіть усі клавіші („Встановлення оновлення системи“ відображатиметься приблизно 30–60 секунд, перш ніж відображатимуться опції меню відновлення системи Android).
- Кілька разів натисніть клавішу зменшення гучності, щоб виділити «стерти розділ кешу».
- Натисніть кнопку живлення, щоб вибрати.
- Натискайте клавішу зменшення гучності, доки не буде виділено «так», і натисніть кнопку живлення.
- Коли розділ кешування стирання завершено, виділяється “Перезавантажити систему зараз”.
- Натисніть клавішу живлення, щоб перезапустити пристрій.
Оновіть свій браузер
Встановлення оновлень додатків іноді допомагає вирішити проблеми. У вашому випадку ми настійно рекомендуємо подбати про те, щоб веб-переглядач, який ви використовуєте, був останньою версією. Це зменшує шанси виникнення проблем і може також потенційно виправити поточну помилку.
Очистити кеш програми браузера
Якщо проблема продовжується на цьому етапі, ви можете додатково вирішити проблему програми, очистивши кеш. Як і ОС Android, додатки використовують кеш, щоб допомогти їй працювати швидше. Іноді через пошкоджений кеш програми можуть виникати проблеми з продуктивністю чи інші незрозумілі помилки. Щоб переконатися, що це не проблема кешу програми, потрібно очистити поточний кеш. Це змусить пристрій створити новий кеш, як тільки ви почнете користуватися програмою згодом. Ось як очистити кеш програми:
- Відкрийте програму Налаштування.
- Торкніться Програми.
- Натисніть Додаткові налаштування у верхньому правому куті (піктограма з трьома крапками).
- Виберіть Показати системні програми.
- Знайдіть і торкніться свого додатка.
- Торкніться Зберігання.
- Натисніть кнопку Очистити кеш.
- Перезапустіть S9 і перевірте наявність проблеми.
Скинути налаштування браузера за замовчуванням (очистити дані)
Наступним кроком попереднього кроку з усунення несправностей є очищення даних програми. В основному, очищаючи дані програми, ви фактично повертаєте всі її налаштування до заводського стану та видаляєте оновлення. Це означає, що програма, про яку йде мова, повертається до відомої стабільної форми, оскільки всі додані оновлення, вдосконалення та зміни забираються. Якщо причина проблеми пов’язана з одним із додатків програми, це може бути ефективним рішенням. Ось як це зробити:
- Відкрийте програму Налаштування.
- Торкніться Програми.
- Натисніть Додаткові налаштування у верхньому правому куті (піктограма з трьома крапками).
- Виберіть Показати системні програми.
- Знайдіть і торкніться свого додатка.
- Торкніться Зберігання.
- Натисніть кнопку Очистити дані.
- Перезапустіть S9 і перевірте наявність проблеми.
Використовуйте інший браузер
Справа в тому, що не кожна проблема з додатком може бути виправлена з вашого боку. Можуть виникнути проблеми з кодуванням, на які розробник повинен діяти, і користувач не може їх усунути. Саме з цієї причини ми пропонуємо вам піти шукати інший додаток для браузера. Існує багато хороших альтернатив для веб-браузера Samsung, тому просто перейдіть до Play Store і встановіть його. Почніть з інших відомих хороших браузерів, таких як Google Chrome, Mozilla Firefox, Opera тощо.
Скиньте налаштування мережі
Очищення мережевих налаштувань вашого пристрою - один із обов’язкових кроків усунення несправностей у цьому випадку. Можуть виникнути деякі проблеми з конфігурацією мережі, через які браузер неправильно відкривав сайт. Зверніть увагу, що відбудеться наступне:
- Збережені мережі Wi-Fi буде видалено.
- Спарені пристрої Bluetooth буде видалено.
- Налаштування синхронізації фонових даних будуть увімкнені.
- Обмежувальні налаштування даних у програмах, які були ввімкнені / вимкнені клієнтом вручну, буде скинуто до налаштувань за замовчуванням.
- Режим вибору мережі буде встановлений на автоматичний.
Щоб скинути мережеві з’єднання:
- На головному екрані проведіть пальцем угору по порожньому місці, щоб відкрити панель програм.
- Торкніться Налаштування> Загальне управління> Скинути> Скинути налаштування мережі.
- Торкніться СКИДАННЯ НАЛАШТУВАНЬ.
- Якщо ви встановили PIN-код, введіть його.
- Торкніться СКИДАННЯ НАЛАШТУВАНЬ. Після завершення з’явиться вікно підтвердження.
Дотримуйтесь у безпечному режимі
Якщо проблема залишається на даний момент, наступне гарне, що потрібно зробити, це перевірити, чи не винен поганий додаток. Це можна зробити, запустивши S9 у безпечний режим. Ось кроки для запуску пристрою в безпечний режим:
- Вимкніть пристрій.
- Натисніть і утримуйте клавішу живлення за екраном назви моделі.
- Коли на екрані з’явиться “SAMSUNG”, відпустіть клавішу живлення.
- Відразу після відпускання клавіші живлення натисніть і утримуйте клавішу зменшення гучності.
- Продовжуйте утримувати клавішу зменшення гучності, поки пристрій не завершить перезапуск.
- У нижньому лівому куті екрана відображатиметься безпечний режим.
- Відпустіть клавішу зменшення гучності, коли з’явиться безпечний режим.
У безпечному режимі всі сторонні або завантажені програми призупиняються. Ви не зможете ними користуватися, оскільки вони не можуть працювати. Якщо ви можете завантажити веб-сайт у своєму браузері, коли пристрій перебуває в безпечному режимі, у вас проблема стороннього додатка. Сторонні програми - це програми, які ви додали після початкової настройки телефону. Навіть програми від Google або Samsung, які ви додали після першого розпакування пристрою, вважаються сторонніми в цьому сенсі, тому вони не працюватимуть у безпечному режимі. Щоб визначити, яка з ваших програм викликає проблеми, перезавантажте телефон у безпечний режим і виконайте такі дії:
- Завантажте в безпечний режим.
- Перевірте наявність проблеми.
- Переконавшись, що винна стороння програма, ви можете розпочати видалення програм окремо. Ми пропонуємо розпочати з останніх, які ви додали.
- Після видалення програми перезапустіть телефон у звичайний режим і перевірте наявність проблеми.
- Якщо ваш S9 все ще проблематичний, повторіть кроки 1-4.
Скиньте всі налаштування
Ця процедура відокремлена від попередньої, оскільки вона охоплює всі налаштування вашого пристрою Android, а не лише додатки. Для цього виконайте наведені нижче дії.
- На головному екрані проведіть пальцем угору по порожньому місці, щоб відкрити панель програм.
- Торкніться Загальне управління> Скинути налаштування.
- Торкніться Скинути налаштування.
- Якщо ви встановили PIN-код, введіть його.
- Торкніться Скинути налаштування. Після завершення з’явиться вікно підтвердження.
Заводські налаштування
Найімовірнішою причиною проблеми є програмне забезпечення, тому скидання до заводських налаштувань, швидше за все, вирішить цю проблему. Це неминуче рішення, яке ви повинні зробити, якщо всі наведені вище пропозиції не допоможуть. Ось як це зробити:
- Створіть резервну копію даних.
- Вимкніть пристрій.
- Натисніть і утримуйте клавішу збільшення гучності та клавішу Bixby, а потім натисніть і утримуйте клавішу живлення.
- Коли з’явиться зелений логотип Android, відпустіть усі клавіші („Встановлення оновлення системи“ відображатиметься приблизно 30–60 секунд, перш ніж відображатимуться опції меню відновлення системи Android).
- Кілька разів натисніть клавішу зменшення гучності, щоб виділити „wipe data / factory reset“.
- Натисніть кнопку живлення, щоб вибрати.
- Натискайте клавішу зменшення гучності, доки не буде виділено «Так - видалити всі користувацькі дані».
- Натисніть кнопку живлення, щоб вибрати та розпочати основне скидання.
- Коли головне скидання завершено, виділяється „Перезавантажити систему зараз“.
- Натисніть клавішу живлення, щоб перезапустити пристрій.