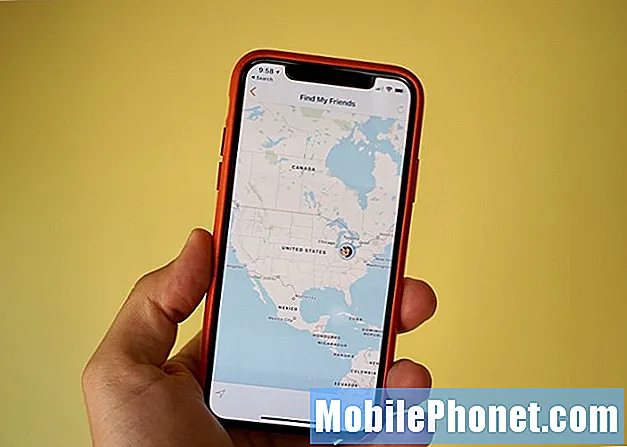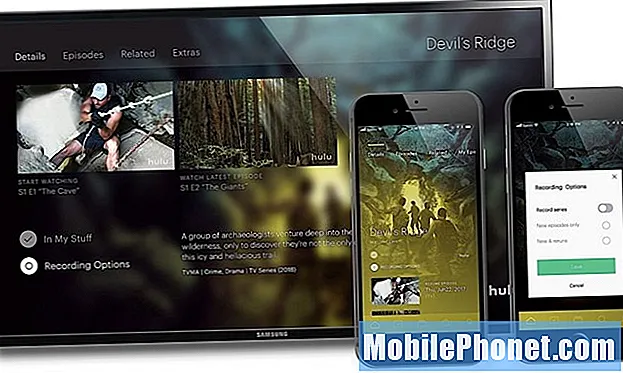Зміст
Ось ще один приклад проблеми, що розвивається з деякими пристроями # GalaxyS9. Якщо у вас проблеми зі сканером відбитків пальців вашого телефону або він взагалі не працює, повідомте нас, щоб ми могли їх задокументувати та оновити цю публікацію. Чим більше випадків ми задокументуємо, тим більше шансів, що Samsung помітить.
Сьогоднішня проблема: сканер відбитків пальців Galaxy S9 не працює, постійно повторює, як витирати сканер відбитків пальців
Привіт. Я тут, щоб запитати про цю проблему, яку я постійно отримую на своєму телефоні. Це S9, я отримав його кілька місяців тому, і нещодавно він продовжує вібрувати, коли я намагаюся розблокувати його за допомогою сканера відбитків пальців, тобто він не розпізнає відбиток. Тому я вирішив видалити свої попередні відбитки пальців і додати нові, але як тільки я спробував це зробити, він постійно повторював мені, що слід «витерти сканер відбитків». Так я і зробив, але те саме продовжувало повторюватися. Я навіть пішов і помив руки, думаючи, що мої руки брудні, але все одно це сталося ... Сподіваюся, хтось може мені допомогти.
Рішення: Спробуйте скинути налаштування телефону і подивіться, що станеться. Зверніться до кроків вище.
Якщо налаштування програмного забезпечення не допоможуть, створіть резервні копії даних і скиньте налаштування пристрою до заводських налаштувань. Це має усунути будь-яку помилку програмного забезпечення, яка може спричинити проблему.
Звичайно, ми припускаємо, що ваш S9 ніколи не був фізично пошкоджений до того, як ця проблема почала виникати. Якщо він раніше впав або потрапив під воду, ви можете припустити, що за проблемою стоїть несправність обладнання. У такому випадку пропустіть скидання заводських налаштувань і замість цього зв’яжіться зі Samsung.
Для довідки, це кроки щодо того, як зробити запропоновані рішення.
Як скинути налаштування телефону:
- На головному екрані проведіть пальцем угору по порожньому місці, щоб відкрити панель програм.
- Торкніться Загальне управління> Скинути налаштування.
- Торкніться Скинути налаштування.
- Якщо ви встановили PIN-код, введіть його.
- Торкніться Скинути налаштування. Після завершення з’явиться вікно підтвердження.
Як відновити заводські налаштування вашого S9:
- Створіть резервну копію даних.
- Вимкніть пристрій.
- Натисніть і утримуйте клавішу збільшення гучності та клавішу Bixby, а потім натисніть і утримуйте клавішу живлення.
- Коли з’явиться зелений логотип Android, відпустіть усі клавіші („Встановлення оновлення системи“ відображатиметься приблизно 30–60 секунд, перш ніж відображатимуться опції меню відновлення системи Android).
- Кілька разів натисніть клавішу зменшення гучності, щоб виділити „wipe data / factory reset“.
- Натисніть кнопку живлення, щоб вибрати.
- Натискайте клавішу зменшення гучності, доки не буде виділено «Так - видалити всі користувацькі дані».
- Натисніть кнопку живлення, щоб вибрати та розпочати основне скидання.
- Коли головне скидання завершено, виділяється „Перезавантажити систему зараз“.
- Натисніть клавішу живлення, щоб перезапустити пристрій.
Інші можливі рішення
Деякі інші користувачі змогли виправити проблеми з відбитками пальців, вирішивши інші можливі кути, такі як пошкоджений кеш системи або погана стороння програма. Переконайтеся, що ви також витерли розділ кешу та спостерігали за своїм телефоном, коли він перебуває в безпечному режимі. Нижче наведено кроки щодо того, як зробити ці можливі рішення:
Як стерти розділ кешу:
- Вимкніть пристрій.
- Натисніть і утримуйте клавішу збільшення гучності та клавішу Bixby, а потім натисніть і утримуйте клавішу живлення.
- Коли відобразиться логотип Android, відпустіть усі три клавіші.
- Повідомлення «Встановлення оновлення системи» з’явиться протягом 30–60 секунд, перш ніж з’являться опції меню відновлення системи Android.
- Кілька разів натисніть клавішу зменшення гучності, щоб виділити розділ стирання кешу.
- Натисніть клавішу живлення, щоб вибрати.
- Натисніть клавішу зменшення гучності, щоб виділити так, і натисніть клавішу живлення, щоб вибрати.
- Коли розділ кешу стирання буде завершено, система перезавантаження тепер буде виділена.
- Натисніть клавішу живлення, щоб перезапустити пристрій.
Як завантажитись у безпечний режим та перевірити наявність можливих поганих сторонніх додатків:
- Вимкніть пристрій.
- Натисніть і утримуйте клавішу живлення за екраном назви моделі.
- Коли на екрані з’явиться “SAMSUNG”, відпустіть клавішу живлення.
- Відразу після відпускання клавіші живлення натисніть і утримуйте клавішу зменшення гучності.
- Продовжуйте утримувати клавішу зменшення гучності, поки пристрій не завершить перезапуск.
- У нижньому лівому куті екрана відображатиметься безпечний режим.
- Відпустіть клавішу зменшення гучності, коли з’явиться безпечний режим.
- Перевірте наявність проблеми.
Якщо сканування відбитків пальців працює в безпечному режимі, але не в звичайному, це означає, що винна одна із ваших сторонніх програм. Щоб визначити, яка з ваших програм викликає проблеми, перезавантажте телефон у безпечний режим і виконайте такі дії:
- Завантажте в безпечний режим.
- Перевірте наявність проблеми.
- Переконавшись, що винна стороння програма, ви можете розпочати видалення програм окремо. Ми пропонуємо розпочати з останніх, які ви додали.
- Після видалення програми перезапустіть телефон у звичайний режим і перевірте наявність проблеми.
- Якщо ваш S9 все ще проблематичний, повторіть кроки 1-4.