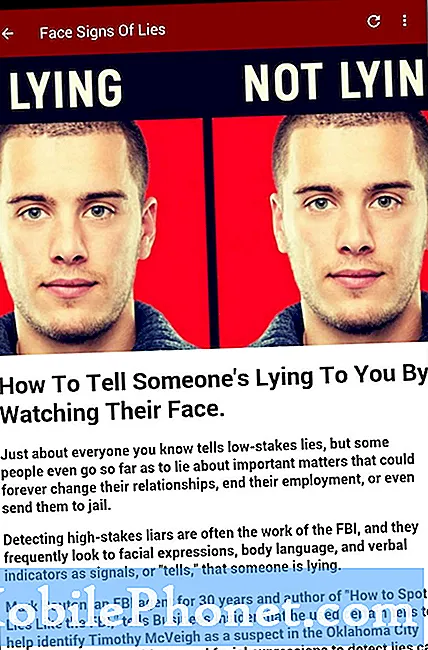Зміст
Цей посібник покаже вам варіанти того, як виправити Galaxy S9 +, який має проблему розблокування екрана за допомогою шаблону. Якщо вам цікаво, які варіанти ви маєте в цій ситуації, дотримуйтесь наших пропозицій нижче.
Проблема: Як розблокувати Galaxy S9 +, який не приймає шаблон для розблокування
мій Samsung Galaxy S9 + не приймає шаблон шаблону, я вводив шаблон багато разів, але він неправильний, але телефон не відображався (забути пароль), і тепер потрібно 16 хвилин, щоб намалювати інший шаблон. Я не впевнений, що я намалював неправильний пароль або телефон не реагує, навіть якщо пароль правильний.
Рішення: Існує ряд різних підходів до вирішення вашої проблеми. Кожен із наведених нижче варіантів може застосовуватися або не застосовуватися у вашому випадку. Наприклад, перший варіант використання імені користувача та пароля Google може працювати лише в тому випадку, якщо ви раніше часу додали обліковий запис Google або до того, як зіткнулися з проблемою з опцією розблокування екрана. Якщо на пристрої немає облікового запису Google, то, очевидно, ви не зможете його розблокувати за допомогою цього методу.
Ми коротко обговорюємо кожен із варіантів нижче, тому сподіваємось, ви знайдете той, який підходить для вашого випадку.
Спосіб 1. Розблокуйте Galaxy S9 + за допомогою облікових даних Google
Що стосується розблокування екрану вашого Galaxy S9 +, основним варіантом, який ви повинні використовувати, є введення облікових даних Google. Як вже згадувалося вище, для роботи пристрою повинен бути обліковий запис Google. Ось що потрібно зробити, щоб використовувати облікові дані Google як опцію розблокування екрана:
- Спробуйте послідовно робити на своєму пристрої кілька неправильних шаблонів. Виходячи з нашого власного досвіду, ваш пристрій Galaxy має запитати правильне ім’я користувача та пароль облікового запису Google після спроби 20 разів розблокувати екран за неправильним шаблоном.
- Щойно пристрій попросить вас ввести ім’я користувача та пароль Google, введіть правильну інформацію.
- Після введення правильного імені користувача та пароля для вашого облікового запису Google екран повинен розблокуватися.
Спосіб 2: Розблокуйте свій Galaxy S9 + за допомогою Диспетчера пристроїв Android
Цей метод працює лише в тому випадку, якщо ви вже зареєстрували свій пристрій у Диспетчері пристроїв Android. Якщо він зареєстрований, ви можете скористатися функцією блокування ADM, щоб скинути пароль Google за допомогою комп’ютера. Нижче наведені вимоги для того, щоб ви могли використовувати ADM для розблокування вашого S9 +:
- телефон повинен бути ввімкнений
- телефон повинен бути увійшов у ваш обліковий запис Google
- телефон повинен бути підключений до Wi-Fi або мобільних даних
- телефон повинен бути видимим у Google Play
- Потрібно ввімкнути GPS або місцезнаходження телефону
- функцію "Знайти пристрій" у телефоні потрібно ввімкнути
- у телефоні має бути ввімкнено функцію Дозволити віддалене блокування та стирання
Якщо будь-яка з цих вимог не виконується, є ймовірність того, що ви не зможете використовувати ADM для розблокування вашого S9 +.
Однак якщо все встановлено, ви можете розблокувати пристрій, виконавши наступне:
- Перейдіть до Диспетчера пристроїв Android з комп’ютера.
- Знайдіть свій Galaxy S9 + на екрані.
- Увімкніть функцію "Блокування та стирання".
- Виконайте вказівки на цій сторінці, щоб заблокувати телефон.
- Встановіть тимчасовий пароль.
- Введіть тимчасовий пароль на своєму S9 +.
- Створіть новий пароль.
Спосіб 3: Розблокуйте свій Galaxy S9 + за допомогою програми Samsung Find My Mobile
Find My Mobile - це власна відповідь Samsung на Диспетчер пристроїв Android від Google. Як і ADM, Find My Mobile також вимагає, щоб ви налаштували його заздалегідь. І як ADM, він також вимагає деяких речей. Нижче наведено необхідні речі, які необхідно виконати, щоб ви могли ним користуватися:
- Функція дистанційного керування телефону повинна бути ввімкнена
- Служба локації Google повинна бути ввімкнена
- телефон повинен бути підключений до Wi-Fi або мобільних даних
Якщо ви вже зареєстрували пристрій у службі Samsung Find My Mobile і інші вимоги виконуються, ви можете зробити наступне, щоб розблокувати телефон:
- На своєму комп’ютері перейдіть на веб-сайт Samsung Find My Mobile та увійдіть.
- Якщо у вас зареєстровано кілька пристроїв, не забудьте вибрати правильний у верхній лівій частині екрана.
- Клацніть на піктограму зі стрілкою, щоб розпочати пошук вашого пристрою.
- Коли служба знайде пристрій, прокрутіть параметри праворуч, поки не з’явиться опція Розблокувати мій пристрій.
- Клацніть Розблокувати мій пристрій.
- Введіть пароль Samsung.
- Клацніть Розблокувати.
Спосіб 4: Розблокуйте свій Galaxy S9 + за допомогою Скидання до заводських налаштувань
Більш радикальним варіантом розблокування пристрою було б його стерти. Скидання до заводських налаштувань поверне всі налаштування програмного забезпечення до стандартних, а також видалить усі особисті дані. За допомогою цієї опції ви втратите всі файли, які не вдалося зберегти, перш ніж помітити проблему. Ми рекомендуємо відновити заводські налаштування лише в тому випадку, якщо всі три варіанти вище не працюють.
Існує два способи відновлення заводських налаштувань Galaxy S9 +. Перший - через меню налаштувань, а другий - за допомогою комбінації апаратних кнопок для доступу до режиму відновлення. Оскільки ви не можете отримати доступ до налаштувань, у цьому випадку ваш єдиний варіант - це режим відновлення. Ось як:
- Вимкніть пристрій.
- Натисніть і утримуйте клавішу збільшення гучності та клавішу Bixby, а потім натисніть і утримуйте клавішу живлення.
- Коли з’явиться зелений логотип Android, відпустіть усі клавіші („Встановлення оновлення системи“ відображатиметься приблизно 30–60 секунд, перш ніж відображатимуться опції меню відновлення системи Android).
- Кілька разів натисніть клавішу зменшення гучності, щоб виділити „wipe data / factory reset“.
- Натисніть кнопку живлення, щоб вибрати.
- Натискайте клавішу зменшення гучності, доки не буде виділено «Так - видалити всі користувацькі дані».
- Натисніть кнопку живлення, щоб вибрати та розпочати основне скидання.
- Коли головне скидання завершено, виділяється „Перезавантажити систему зараз“.
- Натисніть клавішу живлення, щоб перезапустити пристрій.
Спосіб 5. Розблокуйте свій Galaxy S9 +, прошивши
Як і варіант скидання до заводських налаштувань, блимання різко. Ми не рекомендуватимемо цей варіант у вашому випадку, але в навчальних цілях ми хотіли б повідомити вам, що це також допоможе вам знову отримати доступ до вашого пристрою. Це все одно не збереже ваші особисті дані, тому насправді немає сенсу це робити. Прошивка означає ручну установку програмного забезпечення на пристрій. Це ризиковано, і це може призвести до непотрібності пристрою. Якщо ви хочете знати, як це зробити, скористайтесь Google, щоб знайти хороший путівник. Робіть це на свій страх і ризик.