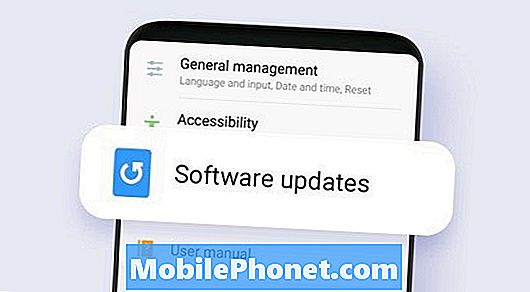Зміст
- Рішення No1: М'яке скидання
- Крім того, ви можете просто вимкнути телефон та / або вийняти акумулятор, щоб досягти тих самих ефектів.
- Рішення No3: Перевірте швидкість з'єднання Wi-Fi
- Рішення No4: Перевірте, чи можуть інші пристрої підключатися до Інтернету у вашій мережі Wi-Fi
- Рішення No5: Забудьте про з’єднання Wi-Fi
- Рішення No6: Використовуйте статичний IP
- Рішення No7: Використовуйте інші DNS
- Рішення No8: Перевірте наявність зловмисних додатків
- Рішення No9: Мережевий енергетичний цикл
- Рішення No10: Скиньте налаштування мережі
- Рішення No11: Скидання до заводських налаштувань
Незважаючи на те, що не вважається телефоном високого класу, # GalaxyJ7, як правило, є пристроєм без помилок. Оскільки мільйони цього телефону перебувають в активному обігу по всьому світу, він напрочуд має низькі проблеми, про які повідомляється, порівняно з більш дорогими лініями Galaxy S та Note. Однак J7 також не ідеальний, і однією з його загальних вад є функція Wi-Fi. Значна кількість користувачів повідомляє про те, що їх Wi-Fi J7 не працює належним чином або взагалі не працює. Для вирішення цієї проблеми ми підготували цей посібник з усунення несправностей. Ми сподіваємось, це допоможе.
Рішення No1: М'яке скидання
Незалежно від вашої проблеми, одне з перших дій, яке слід спробувати, - це м’який скидання. Деякі помилки можуть працювати лише у тимчасовому стані, і доки завершиться поточний сеанс операційної системи, вони можуть продовжувати існувати. Якщо ви цього ще не зробили, переконайтеся, що імітуєте «розряд батареї» на своєму пристрої J7, щоб правильно очистити систему та оперативну пам’ять. Ось як це зробити:
- Натисніть і утримуйте кнопку зменшення гучності і не відпускайте її.
- Потім натисніть і утримуйте клавішу живлення, одночасно утримуючи кнопку гучності.
- Утримуйте обидві клавіші утримуваними протягом 10 секунд або більше.
- Нехай телефон перезавантажиться.
- Перевірте наявність проблеми.
Крім того, ви можете просто вимкнути телефон та / або вийняти акумулятор, щоб досягти тих самих ефектів.
Рішення No2: Видалення розділу кешу
Кожен пристрій Android використовує розділи для ефективного виконання завдань. Що стосується покращення часу завантаження програм, ваш Galaxy J7 використовує спеціальний кеш, який називається системним кешем. Цей кеш - це, в основному, набір тимчасових файлів, зокрема зображення, посилання, відео, файли .apk або програми встановлення. Ваш пристрій з часом накопичує системний кеш. Елементи, що складають кеш, збираються для того, щоб Android міг легко отримати до них доступ, коли вони потрібні. Цей механізм ефективніший, ніж кожен раз перезавантажувати їх з Інтернету. Наприклад, якщо Android виявляє, що ви регулярно використовуєте програму Facebook, часто потрібні файли та елементи для цієї програми зберігатимуться як частина системного кешу, тому наступного разу, коли ви запускаєте FAcebook, системі більше не потрібно буде завантажувати їх з Інтернету.
Справа в тому, що системний кеш іноді може бути пошкоджений або застарілий. Це може спричинити повільні спади замість того, щоб прискорити процес завантаження. У гірших випадках це може вплинути на інші програми, і їх функції можуть працювати не за призначенням. Щоб перевірити, чи у вас проблема з кешем, потрібно очистити розділ кешу. Ось як:
- Вимкніть пристрій.
- Натисніть і утримуйте клавішу збільшення гучності та клавішу Bixby, а потім натисніть і утримуйте клавішу живлення.
- Коли з’явиться зелений логотип Android, відпустіть усі клавіші („Встановлення оновлення системи“ відображатиметься приблизно 30–60 секунд, перш ніж відображатимуться опції меню відновлення системи Android).
- Кілька разів натисніть клавішу зменшення гучності, щоб виділити «стерти розділ кешу».
- Натисніть кнопку живлення, щоб вибрати.
- Натискайте клавішу зменшення гучності, доки не буде виділено «так», і натисніть кнопку живлення.
- Коли розділ кешування стирання завершено, виділяється “Перезавантажити систему зараз”.
- Натисніть клавішу живлення, щоб перезапустити пристрій.
Рішення No3: Перевірте швидкість з'єднання Wi-Fi
Іноді проблему повільного підключення можна прийняти за відсутність підключення до Інтернету. Як ви вже напевно зрозуміли, кожен з них відрізняється один від одного. Можливо, у вас насправді проблема з повільним з’єднанням, тому обов’язково перевірте це, якщо це так. Для цього вам потрібно провести тест швидкості на своєму пристрої. Якщо ви раніше встановлювали додаток для перевірки швидкості, як-от Ookla, запустіть його, щоб побачити, яка ваша поточна швидкість з’єднання з Wi-Fi. Якщо у вас не встановлено такий додаток, ви можете скористатися веб-браузером та відвідати будь-який із сайтів тестування швидкості, наприклад speedtest.net або fast.com. Якщо швидкість підключення до Інтернету набагато нижча за нормальну, яку ви мали б отримати, зверніться до свого постачальника послуг Інтернету, щоб вони могли вам допомогти.
Рішення No4: Перевірте, чи можуть інші пристрої підключатися до Інтернету у вашій мережі Wi-Fi
Ще один простий спосіб дізнатися, чи є у вас проблема з Wi-Fi або телефоном, - це перевірити, чи підключений інший пристрій під час використання вашого Wi-Fi. Підключіть інший телефон або ноутбук до свого wifi і перевірте, чи працює його Інтернет. Якщо це сталося, проблема полягає у вашому телефоні. Якщо все навпаки, зверніться до свого провайдера для подальшої підтримки.
Рішення No5: Забудьте про з’єднання Wi-Fi
Якщо інші бездротові пристрої можуть підключитися до вашого Wi-Fi, але ваш J7 не може, вам слід зосередити вирішення проблем на вашому пристрої. Однією з найкращих речей, яку ви можете зробити тоді, є відключення від вашої мережі Wi-Fi. Це робиться, забувши вашу мережу. Забути свій S8 від мережі Wi-Fi просто. Ось як:
- Потягніть рядок стану зверху.
- Натисніть і утримуйте на wifi.
- Натисніть і утримуйте на мережі Wi-Fi, до якої ви зараз під’єднані.
- Виберіть Забути мережу.
Тепер, коли ви забули мережу wifi, підключіться до неї ще раз і подивіться, що станеться.
Рішення No6: Використовуйте статичний IP
У деяких випадках перехід на статичний IP може виправити помилку wifi. За замовчуванням підключення Wi-Fi налаштовано на використання DHCP. Ця процедура вимагає певних знань про конфігурацію маршрутизатора, тому, якщо ви не знаєте, як перевірити користувальницький інтерфейс маршрутизатора, просто пропустіть його.
Якщо ви хочете спробувати статичну IP-адресу, ось як це зробити:
- Потягніть рядок стану зверху.
- Натисніть і утримуйте на wifi.
- Натисніть і утримуйте на мережі Wi-Fi, до якої ви зараз під’єднані.
- Виберіть Керування мережевими налаштуваннями.
- Переконайтеся, що встановлено прапорець Показати розширені параметри.
- У розділі Налаштування IP виберіть Статичний.
- Щойно ви це зробите, інші поля нижче стануть доступними, щоб ви могли їх налаштувати. Ці поля включають IP-адресу, шлюз, довжину префікса мережі, DNS 1 і DNS 2.
- Обов’язково введіть дійсну IP-адресу та IP-адресу шлюзу.
Рішення No7: Використовуйте інші DNS
Ще одна хороша річ, яку ви можете спробувати в цьому випадку, - це використання іншого набору серверів доменних імен або DNS. DNS - це скорочення від сервера доменних імен. Іноді, якщо DNS вашого оператора не працює належним чином, це може спричинити повільні проблеми з підключенням або, що ще гірше, навіть запобігти завантаженню веб-сторінок або програм. Тестування можливої проблеми DNS можна легко здійснити, завантаживши IP-адресу веб-сайту замість його домену. Наприклад, замість того, щоб вводити Google.com в адресному рядку, ви можете замінити його IP-адресою Google (74.125.68.139) замість цього. Якщо веб-сайт Google завантажується під час використання IP-адреси, у вас проблема з DNS. DNS просто перекладає алфавітні домени, які ви вводите в адресному рядку, в IP-адреси, тому, якщо у цього перекладача виникають проблеми, це може також вплинути на продуктивність з'єднання. Щоб перевірити, чи є у вас проблема з DNS, ви можете спробувати змінити DNS 1 і DNS 2 у налаштуваннях Wi-Fi вашого пристрою, як і при переході з DHCP на статичний.
Щоб змінити DNS-сервери:
- Потягніть рядок стану зверху.
- Натисніть і утримуйте на wifi.
- Натисніть і утримуйте на мережі Wi-Fi, до якої ви зараз під’єднані.
- Виберіть Керування мережевими налаштуваннями.
- Переконайтеся, що встановлено прапорець Показати розширені параметри.
- У розділі Налаштування IP виберіть Статичний.
- Щойно ви це зробите, інші поля нижче стануть доступними, щоб ви могли їх налаштувати. Ці поля включають IP-адресу, шлюз, довжину префікса мережі, DNS 1 і DNS 2.
- Введіть нові DNS-сервери, які ви хочете. Ми пропонуємо використовувати власні DNS-сервери Google, оскільки вони надійніші та швидші за будь-які інші DNS-сервери. Для DNS 1 введіть 8.8.8.8 для DNS 2 використовуйте 8.8.4.4.
Рішення No8: Перевірте наявність зловмисних додатків
Однією з можливих причин вашої проблеми є поганий додаток. Не всі додатки існують відповідно до поточного стандартного бажання Google, тому деякі з них можуть бути проблематичними при встановленні. Щоб перевірити, чи додали ви поганий додаток, запустіть J7 у безпечному режимі. Ось як:
- Вимкніть пристрій.
- Натисніть і утримуйте клавішу живлення за екраном назви моделі.
- Коли на екрані з’явиться “SAMSUNG”, відпустіть клавішу живлення.
- Відразу після відпускання клавіші живлення натисніть і утримуйте клавішу зменшення гучності.
- Продовжуйте утримувати клавішу зменшення гучності, поки пристрій не завершить перезапуск.
- У нижньому лівому куті екрана відображатиметься безпечний режим.
- Відпустіть клавішу зменшення гучності, коли з’явиться безпечний режим.
- Перевірте наявність проблеми.
Не забувайте, що перезапуск у безпечний режим технічно не є рішенням. Натомість це інструмент, який повинен допомогти вам визначити, чи не проблема викликана додатком. Якщо у вас не буде повільного з’єднання Wi-Fi, коли ви перебуваєте лише у безпечному режимі, це означає, що проблема виникає в одному з додатків. У такому випадку ви хочете видалити програми, доки не визначите винного. Ось що вам потрібно зробити точно:
- Завантажте в безпечний режим.
- Перевірте наявність проблеми. Якщо wifi зовсім не повільний, перейдіть до наступних кроків нижче.
- Видаліть програму. Почніть із найновіших, які ви встановили або оновили.
- Після видалення програми перезавантажте телефон у звичайний режим.
- Перевірте наявність проблеми. Якщо проблема залишається, повторіть кроки 1-4.
Робіть цикл, поки не визначите, яка з програм є проблематичною.
Рішення No9: Мережевий енергетичний цикл
Одна з найпростіших речей, яку ви можете зробити в цьому випадку, - це перезавантажити ваші мережеві пристрої послідовно. Він часто виправляє типові помилки мережі та проблеми з продуктивністю. В основному, що ви повинні зробити, це вимкнути модем, маршрутизатор та підключені пристрої по черзі. Якщо ви використовуєте модем, спробуйте спочатку вимкнути його, а потім маршрутизатор та ваші телефони або гаджети. Потім, коли все вимкнено, потрібно почекати 30 секунд, перш ніж спочатку знову ввімкнути модем. Зачекайте, поки модем повністю ініціалізується, увімкніть маршрутизатор і почекайте, поки він також ініціалізується. Після цього ви хочете знову підключити бездротові пристрої та перевірити наявність проблеми.
Якщо у вас немає модему, просто перезапустіть маршрутизатор таким же чином.
Рішення No10: Скиньте налаштування мережі
Одним з найбільш ефективних способів виправити проблеми з Wi-Fi на Galaxy J7 є скидання налаштувань мережі. В основному він видаляє поточну мережеву конфігурацію вашого пристрою, включаючи налаштування Wi-Fi. Після очищення налаштувань існує ймовірність того, що помилка, через яку ваш Wi-Fi не працюватиме належним чином, також може зникнути.
Щоб скинути налаштування мережі на вашому J7:
- Відкрийте програму Налаштування.
- Натисніть Загальне управління.
- Натисніть Скинути.
- Торкніться Скинути налаштування мережі.
- Натисніть кнопку RESET SETTINGS.
- Перезапустіть S8 і перевірте наявність проблеми.
Рішення No11: Скидання до заводських налаштувань
У більшості випадків, подібних до вашого, взагалі не потрібно робити скидання до заводських налаштувань. Але, якщо проблема все ще існує на даний момент, ви, мабуть, один з небагатьох, хто має більш серйозну проблему повільного з'єднання. Пам’ятайте, що наведені вище пропозиції охоплювали безліч можливих ракурсів, тому, якщо до цього часу нічого не працювало, то вам потрібно вирішити шанс на можливу проблему з операційною системою.
Щоб відновити заводські налаштування S8, виконайте такі дії:
- Створіть резервну копію своїх персональних даних.
- Вимкніть пристрій.
- Натисніть і утримуйте клавішу збільшення гучності та клавішу Bixby, а потім натисніть і утримуйте клавішу живлення.
- Коли з’явиться зелений логотип Android, відпустіть усі клавіші („Встановлення оновлення системи“ відображатиметься приблизно 30–60 секунд, перш ніж відображатимуться опції меню відновлення системи Android).
- Кілька разів натисніть клавішу зменшення гучності, щоб виділити „wipe data / factory reset“.
- Натисніть кнопку живлення, щоб вибрати.
- Натискайте клавішу зменшення гучності, доки не буде виділено «Так - видалити всі користувацькі дані».
- Натисніть кнопку живлення, щоб вибрати та розпочати основне скидання.
- Коли головне скидання завершено, виділяється „Перезавантажити систему зараз“.
- Натисніть клавішу живлення, щоб перезапустити пристрій.