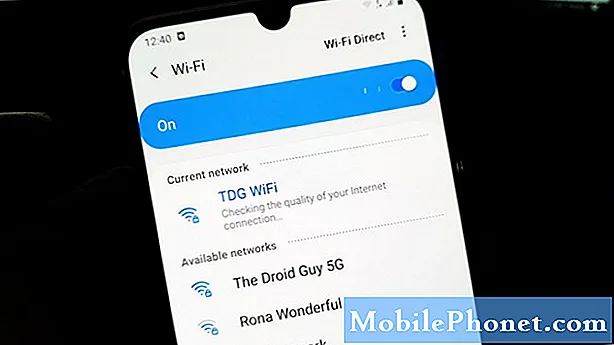
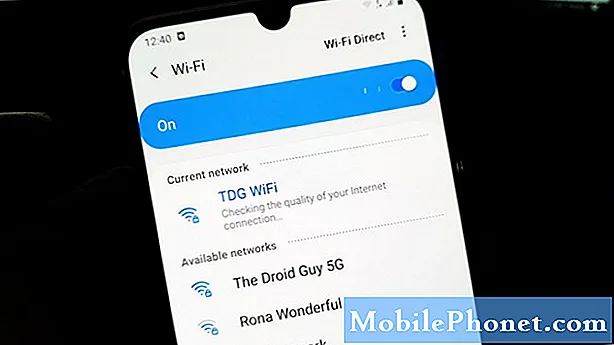
- Від'єднайте модем або маршрутизатор від розетки або просто від'єднайте шнур живлення від основного блоку.
- Залиште його без живлення на хвилину-дві.
- Після цього підключіть його назад до розетки або підключіть шнур.
- Зачекайте, поки пристрій перейде в мережу, а потім дозвольте своєму телефону знову підключитися до нього.
Якщо після цього телефон все ще втрачає сигнал WiFi, спробуйте наступне рішення.
ЧИТАЙТЕ ТАКОЖ: Як виправити десять загальних проблем мережі або підключення за допомогою Galaxy A50
Примусово перезавантажте ваш Galaxy A50
Після перезапуску мережевого пристрою, а телефон все ще втрачає сигнал Wi-Fi, потрібно лише оновити пам’ять. Для цього вам просто потрібно виконати примусовий перезапуск. Це модельоване виймання акумулятора, яке перезавантажує всі програми та послуги, а також оновлює пам’ять. Ось як ви це робите:
- Натисніть і утримуйте кнопку зменшення гучності і поки не відпускайте її.
- Утримуючи кнопку гучності, також натисніть і утримуйте клавішу живлення.
- Тримайте обидві клавіші утримуваними разом протягом 15 секунд або до тих пір, поки на екрані не з’явиться логотип Galaxy A50.
Після того, як ваш телефон закінчить перезавантаження, і він все ще час від часу втрачає сигнал WiFi, вам доведеться перейти до наступного рішення.
Скиньте налаштування мережі, щоб зробити сигнал Wi-Fi стабільним
Ви оновили пам’ять маршрутизатора, а також пам’ять телефону, але проблема не зникає. Наступне, що вам потрібно зробити, це скинути всі мережеві послуги у вашому телефоні. Це насправді зробить зв’язок більш стабільним. Ця процедура є досить ефективною для вирішення цієї проблеми, і вам не доведеться турбуватися про свої дані, оскільки жодна з них не буде видалена. Ось як це робиться:
- Проведіть пальцем вниз від верхньої частини екрана, щоб витягнути панель сповіщень вниз.
- Торкніться значка налаштувань у верхньому правому куті.
- Прокрутіть до та торкніться Загальне управління.
- Торкніться Скинути.
- Торкніться Скинути налаштування мережі.
- Торкніться Скинути налаштування.
- Якщо буде запропоновано, введіть свій PIN-код, пароль або шаблон.
- Нарешті, натисніть Скинути.
Якщо після цього телефон все ще втрачає сигнал WiFi, спробуйте наступне рішення.
ЧИТАЙТЕ ТАКОЖ: Як виправити Galaxy A50, який не підключатиметься до Wi-Fi
Виконайте генеральний скидання на своєму телефоні
Переконавшись, що проблема не у вашому мережевому пристрої чи телефоні, вам слід зробити скидання. Поки це не проблема апаратного забезпечення, скидання повинно змусити ваш телефон часто втрачати сигнал WiFi. Але перед скиданням обов’язково створіть резервну копію важливих файлів та даних, оскільки вони будуть видалені. Також видаліть свій обліковий запис Google перед скиданням, щоб не втратити доступ до нього. Коли будете готові, виконайте такі дії, щоб скинути налаштування телефону:
- Вимкніть пристрій.
- Натисніть і утримуйте клавіші збільшення гучності та живлення.
- Коли з’явиться логотип Galaxy A50, відпустіть клавіші.
- Ваш Galaxy A50 продовжить завантажуватися в режим відновлення. Як тільки ви побачите чорний екран із синім та жовтим текстами, перейдіть до наступного кроку.
- Кілька разів натисніть клавішу зменшення гучності, щоб виділити „wipe data / factory reset“.
- Натисніть кнопку живлення, щоб вибрати.
- Натискайте клавішу зменшення гучності, доки не буде виділено «Так».
- Натисніть кнопку живлення, щоб вибрати та розпочати основне скидання.
- Коли головне скидання завершено, виділяється „Перезавантажити систему зараз“.
- Натисніть клавішу живлення, щоб перезапустити пристрій.
Сподіваюся, ми якось допомогли вам виправити ваш Galaxy A50, який постійно втрачає сигнал WiFi. Дякуємо за читання!
Маєте проблеми з телефоном? Не соромтеся зв’язуватися з нами за допомогою цієї форми. Ми спробуємо допомогти.


