
Зміст
- Резервне копіювання і скидання за допомогою вашого iPhone
- Як скинути ваш iPhone відео
- Резервне копіювання та відновлення за допомогою iTunes
Перш ніж віддавати iPhone або продавати його, не забудьте видалити все та скинути iPhone, щоб у вас не було вкрадено особистість.
Люди, які купують використані телефони, часто шахти їх для особистої інформації, щоб вони могли вкрасти вашу особистість, щоб вони могли порожній ваш банківський рахунок, запустити звинувачення на ваших кредитних карт або звернутися за кредитами, використовуючи номер соціального страхування. Незважаючи на те, що я рекомендую не зберігати свій номер соціального страхування на своєму iPhone, це, як відомо, трапляється, і з особистими програмами з фінансів і покупок все частіше, ваш телефон - це скарбниця інформації.
Ви можете вибрати один із двох способів резервного копіювання та стирання телефону. Якщо ви не заперечуєте використання комп'ютера, традиційний спосіб підключення iPhone до порту USB за допомогою кабелю синхронізації. Тим не менш, з iCloud, ви можете зробити це, не прив'язуючи до iTunes. Якщо ви віддаєте перевагу використовувати iTunes, пропустіть наступний розділ і перейдіть до розділу «Резервне копіювання та відновлення за допомогою iTunes» нижче.
[Ви також можете прочитати Як видалити всі дані та відновити заводські налаштування iPad]
Резервне копіювання і скидання за допомогою вашого iPhone
Завдяки iCloud ви можете створити резервну копію всіх даних, програм і музики за допомогою телефону. Це не працює на відео, тому, якщо ви купували телепрограми або фільми за допомогою телефону, вам доведеться спочатку створити резервні копії на комп’ютері. Apple не дозволить вам знову завантажувати їх, як це робиться з музикою, програмами та книгами. Якщо ви впевнені, що не потрібно відновлювати фільми після видалення телефону, продовжуйте.
Як скинути ваш iPhone відео
Це відео показує вам, як скинути iPhone, він буде працювати на всіх iPhone'ах з майже мертвого iPhone 3GS на новітній iPhone 4S. Слідкуйте за покроковим керівництвом для жорсткого відновлення вашого iPhone.
Резервне копіювання даних за допомогою iCloud
Перш ніж ми підемо далі, потрібно створити резервну копію телефону. Ви можете створити резервну копію до iCloud, якщо у вас є достатньо місця у вашому акаунті iCloud. Ви можете купити більше, якщо це необхідно.
Для резервного копіювання на iCloud відкрийте Налаштування а потім виберіть iCloud. Виберіть, які з перерахованих елементів, які потрібно створити резервну копію до iCloud, встановивши їх Увімкнено. Вам доведеться торкнутися обох потік фотографій і Документи та дані , щоб увімкнути ці два елементи на екранах, які відображаються після їх натискання.
Після того, як ви зробите налаштування того, що буде створено, перейдіть до Зберігання та резервне копіювання у нижній частині екрана. Ви побачите загальний обсяг пам’яті, за яким залишилося доступне місце для зберігання. Щоб керувати кожним пристроєм, на якому створюється резервна копія iCloud, торкніться Керування сховищем пункту. Можна контролювати, які програми потрібно створити. iCloud створить резервні копії даних з цих програм, таких як файли сторінок або PDF-документи GoodReader.

Після закінчення поверніть екран і увімкніть його iCloud Backup другий пункт знизу. Тепер торкніться останнього елемента,Back Up Now, щоб створити резервну копію всього вибраного.
Apple запевняє нас, що ваші дані будуть безпечними в iCloud, і ви зможете відновити резервну копію iCloud. Я їм не вірю, тому роблю місцеву резервну копію. Якщо ви хочете зробити те ж саме для додаткового захисту, перейдіть до розділу Резервне копіювання даних за допомогою iTunes. Якщо ви довіряєте Apple, перейдіть до наступного етапу.
Скидання лише за допомогою iPhone
Відкрийте вікно Налаштування додаток на головному екрані (або де б ви не поклали його) і знайдіть Загальні. Перейдіть до нижньої частини списку та оберіть Скинути. Там ви побачите кілька варіантів.
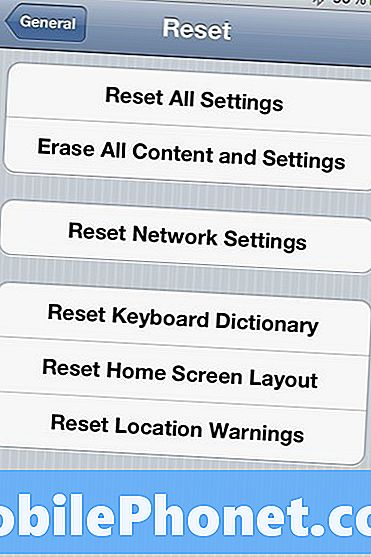
Ви хочете скинути використання одного з перших двох. Нижній три буде лише скинути перераховані елементи. Середній вибір працює лише з налаштуваннями мережі.
Якщо ви хочете зберегти дані та програми, виберіть Скинути всі налаштування який повертає налаштування iPhone до заводських налаштувань, не видаляючи жодних ваших програм або даних. Це допомагає, якщо ваш iPhone починає погано поводитися. Спробуйте це перше, оскільки воно не є таким руйнівним. Якщо це не вирішить ваші проблеми, виберіть Стерти весь вміст і налаштування. Ваш телефон буде виглядати так, як це було, коли ви вперше перетворили його в день його придбання.

Для того, щоб позбутися від старих програм, які ви не використовуєте, або документів, які більше не потрібні, рекомендується виконати повне відновлення приблизно раз на рік.
Після перезавантаження телефону за допомогою другого елемента він стирається та перезапускається, надаючи вам три варіанти:
- Налаштувати як новий iPhone
- Відновлення з iCloud Backup
- Відновлення з iTunes Backup
Виберіть перший, якщо ви посадите або продаєте телефон. А ще краще, просто вимкніть його і дайте одержувачу вибрати, якщо ви не відчуваєте необхідності встановлювати для друга або члена сім'ї, які, можливо, не розуміють, як це зробити.
Два інших застосовуються лише в тому випадку, якщо ви хочете швидко отримати телефон і запустити його за допомогою резервної копії, створеної вище за допомогою iCloud. Щоб скористатися третім варіантом, необхідно зробити резервну копію за допомогою iTunes, щоб дізнатися, як це зробити зараз.
Резервне копіювання та відновлення за допомогою iTunes
Якщо ви не довіряєте iCloud для резервного копіювання даних або якщо у вас є відео на iPhone, то найкращим варіантом для резервного копіювання є використання iTunes.
Резервне копіювання даних за допомогою iTunes
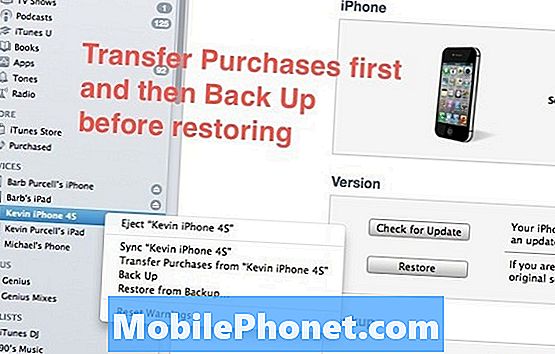
Підключіть телефон до комп'ютера за допомогою кабелю USB-Dock. Нехай телефон синхронізується з iTunes і iTunes. Щоб переконатися, клацніть правою кнопкою миші пристрій у списку ліворуч. Я спочатку вибираю Передача покупок… Щоб переконатися, що iTunes копіює будь-які фільми, відео, музику, програми або книги, які я купив на своєму пристрої, на свій комп'ютер. Коли передача закінчується, то я змушувати у мене хорошу резервну копію, вибираючиРезервне копіювання у контекстному меню. Це перебільшення, але я дуже обережний з цінними даними.
Нижче наведено відео як перенести покупки на комп'ютерЦе також зручно, якщо потрібно синхронізувати з новим комп'ютером. Процес може зайняти деякий час, якщо у вас є багато програм і фільмів для передачі.
Відновлення за допомогою iTunes
З телефоном, підключеним до комп'ютера та запущеним iTunes, переконайтеся, що ви резервні копії всіх даних відповідно до інструкцій вище. Потім виберіть вибраний пристрій (1 на зображенні нижче) і Резюме Вибрана вкладка (2 нижче). Перший клік Перевірити наявність оновлень (3 нижче), якщо ви хочете відновити телефон за допомогою останньої версії iOS. Це дозволить завантажити iOS для вашого пристрою, надаючи вам найновішу збірку. Цей крок не є дійсно необхідним, але я хотів би це зробити першим, якщо Apple доставить нову версію iOS. Ви будете зберігати його на жорсткому диску, готовому до наступного кроку.
Якщо програма iTunes знайде таку, вона попросить вас завантажити її або оновити телефон. Я вибираю завантаження, але ви можете вибрати оновлення. iTunes буде оновлюватись у верхній частині даних, теоретично зберігаючи все, що вже завантажено на ваш телефон.
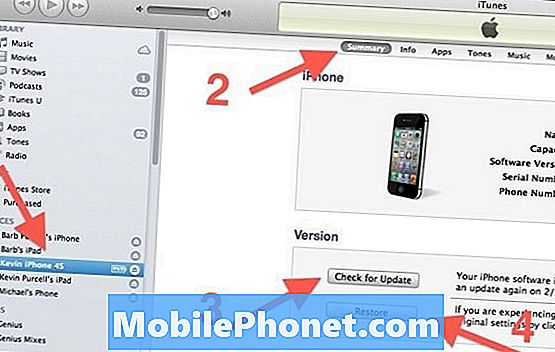
Після завершення завантаження або оновлення телефону iTunes натисніть кнопку Відновити (4 вище), і він запитає, чи хочете ви Резервне копіювання або Не створюйте резервні копії. Оскільки ви вже створили резервну копію, вам не потрібно зараз, але ви можете займати додаткові заходи обережності. Після цього iTunes встановить нову версію iOS. Після завершення він перезавантажиться і запитає, чи хочете ви відновити резервну копію. У його точці ви можете вибрати один з трьох варіантів, встановивши телефон як новий телефон, відновивши його з iCloud або з iTunes. Якщо ви плануєте продавати або віддавати телефон, не відновлюйте його. Встановіть його як новий пристрій або відключіть його, і він буде готовий продати або віддати.
Якщо ви плануєте передавати телефон друзям або членам сім'ї, які будуть користуватися цим комп'ютером, а також iTunes, ви можете налаштувати його як новий пристрій.
Якщо ви застрягли, ви можете побачити сторінку підтримки Apple для цієї процедури.


