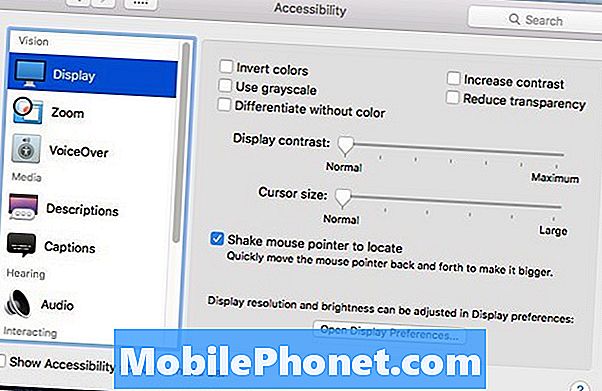
Зміст
Нещодавно був випущений OS X El Capitan, який придбав кілька нових функцій, але якщо ви не любите новий жест вказівника миші, ось як його вимкнути.
Нова версія OS X поставляється з таким же загальним дизайном і виглядає як OS X Yosemite, з кількома незначними відмінностями, які ви можете помітити або не помітити, але існує багато нових можливостей, про які користувачі повинні знати, включаючи покращення пошуку Spotlight. , проведіть жестами в декількох додатках, напрямках транзиту в Картах Apple і багатозадачності Split View, що дозволяє легко прив'язувати вікна до сторін.
Однією з особливостей, яка досить відмінною, є можливість легко знайти курсор миші, швидко натиснувши мишу або похитуючи пальцем на трекпад. Це дозволить збільшити вказівник миші, щоб його було легше помітити.

Занадто багато разів я намагався знайти цей маленький покажчик миші на екрані, тряся навколо миші, але ця нова функція повинна полегшити цей процес.
Читайте: чи потрібно оновлювати OS X El Capitan?
Проте, якщо ви не маєте такої проблеми, це функція, яку ви, ймовірно, не використовуватимете, і, якщо що-небудь, це може заважати, оскільки ви можете легко активувати її, навіть якщо ви не намагаєтеся знайти вказівник миші.
Якщо ви не бажаєте використовувати цю функцію, отключите жест покажчика миші в OS X El Capitan.
Вимкнення жесту покажчика миші OS X El Capitan Mouse
Ця функція в OS X може бути дуже корисною, особливо якщо у вас є великий монітор або використовуються кілька моніторів для налаштування дисплея. Однак, якщо ви використовуєте лише 13-дюймовий MacBook, то, мабуть, досить легко помітити вказівник миші.
Ось чому для тих, кому не потрібна функція, іноді можна трохи дратувати цей маленький жест, оскільки його легко активувати, коли ви рухаєте курсор. Це також може дратувати, коли ви редагуєте фотографії або граєте в гру.
На щастя, цю функцію легко вимкнути, так що вам ніколи не доведеться знову справлятися з нею.
Просто відкрийте Системні налаштування і перейдіть до Доступність> Дисплей. Звідти зніміть прапорець Струсніть вказівник миші, щоб знайти.
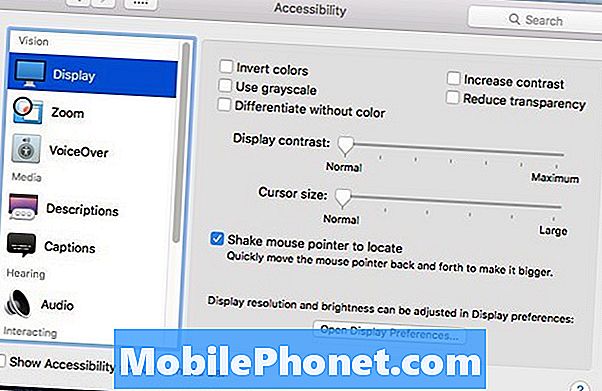
Це, мабуть, прихована функція, про яку деякі користувачі можуть не знати, і вони можуть виявити її випадково досить легко, але якщо у вас є менший екран, як і ноутбук, це функція, яку ви, напевно, не будете використовувати багато, якщо взагалі.
Існує декілька інших налаштувань, які ви можете налаштувати під час перебування в ньому, включаючи повернення старих елементів керування Mission, де ви могли групувати вікна за додатком. За умовчанням це вимкнено, але ви можете легко ввімкнути його Системні налаштування> Контроль місії.
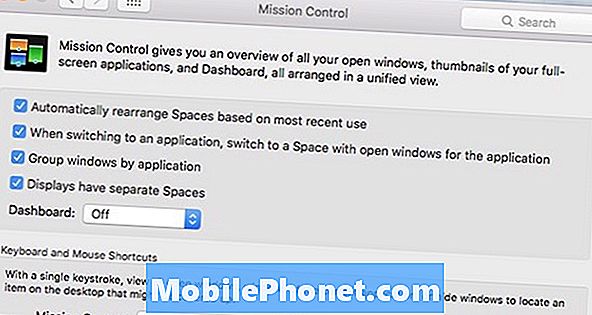
Ви також можете мати OS X, щоб зберегти пароль Apple ID кожного разу, коли ви завантажуєте безкоштовний додаток і вимагаєте лише пароль, коли ви фактично купуєте програму. Заходити Системні налаштування> App Store щоб налаштувати це налаштування.
Ви навіть можете приховати панель меню у верхній частині так само, як ви б з доком, дозволяючи йому залишатися прихованим, поки вам це не потрібно. Йти доСистемні налаштування> Загальні і встановіть прапорець біля Автоматично приховувати та показувати рядок меню. Це приховатиме панель меню так само, як і док-станцію, і коли вам потрібно отримати доступ, просто наведіть вказівник миші на верхню частину екрана, щоб показати її.

