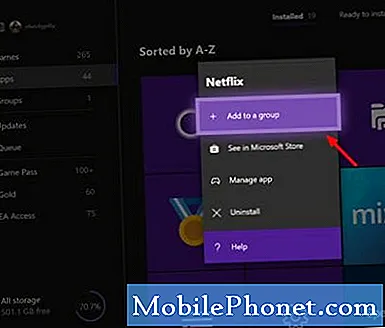Зміст
Представлений з OS X Mountain Lion в 2012 році, Центр повідомлень швидко став великою функцією для користувачів Mac. Нижче описано, як налаштувати його та отримати максимальну віддачу.
Доступ до центру повідомлень Mac можна отримати, натиснувши піктограму центру сповіщень у верхньому правому куті екрана. Це виведе центр сповіщень. У Центрі повідомлень є два розділи: Повідомлення та Сьогодні.
Повідомлення, очевидно, будуть складатися з будь-яких сповіщень, які ви отримуєте, і ви можете налаштувати, які програми надаватимуть вам сповіщення, а які - ні. Що стосується розділу "Сьогодні", він включає будь-які віджети, які потрібно швидко отримати, коли ви відкриваєте Центр повідомлень. Ви можете відображати погоду, світові годинники, нагадування, майбутні події та багато іншого.
Якщо ви бажаєте отримати максимальну віддачу від Центру сповіщень Mac, спробуйте налаштувати його, щоб зробити його власною.
Налаштувати сповіщення
Щоб налаштувати, для яких програм ви отримуєте сповіщення та які програми, які ви вимкнули, можна це зробити Системні налаштування і натисканням Сповіщення.
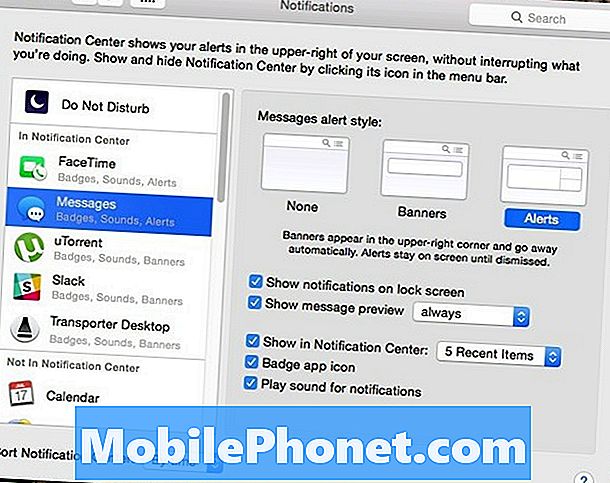
Це дуже схоже на те, як воно працює в iOS 8, але ви можете просто вибрати, які програми мають активовані сповіщення, а які програми не натискати й перетягувати програми в дві різні секції в лівій бічній панелі.
Особисто у мене є лише сповіщення для невеликої кількості додатків, просто тому, що я не люблю отримувати купу повідомлень весь час, але ви могли б бути тим, хто процвітає на них, тому налаштовуйте свої програми відповідно.
Налаштувати віджети
В Сьогодні у центрі сповіщень, ви побачите, що ви можете додати віджети для швидкого доступу до різноманітної інформації. Щоб додати віджети до цього розділу, виконайте такі прості дії:
- Натисніть піктограму Центру сповіщень у верхньому правому куті екрана в рядку меню. Це відкриває центр повідомлень.
- Натисніть на Сьогодні , якщо його вже немає, а потім натисніть кнопку Редагувати вниз.
- Один з правої сторони, там буде список віджетів, які ви можете додати. Просто натисніть маленьку зелену кнопку праворуч від віджета, щоб додати її до центру повідомлень.
- Натисніть Виконано внизу, щоб зберегти зміни.

Щоб видалити віджет, потрібно лише повернутися до редакції, а потім натиснути маленьку червону кнопку поруч із віджетом, який потрібно видалити.
Проте застереження: віджети можуть знизити продуктивність і мати помітний ефект, якщо у вас старий і повільніше Mac, тому знайте про це, додаючи віджети. Можливо, добре відключити всі віджети, якщо ви бачите зниження продуктивності.
Загалом вимкніть центр повідомлень
Для деяких користувачів центр повідомлень в OS X є чудовим, але для інших користувачів він просто не використовується. Якщо ви ніколи не збираєтеся використовувати його, то чому він працює у фоновому режимі, забираючи ресурси?
Фактично, ви можете повністю вимкнути Центр повідомлень. Просто виконайте такі дії:
- Відкрийте Термінал додаток у Програми> Утиліти.
- Скопіюйте та вставте цю команду в вікно терміналу і натисніть Enter: launchctl unload -w /System/Library/LaunchAgents/com.apple.notificationcenterui.plist
- Далі вставте цю команду в термінал і натисніть Enter: killall NotificationCenter
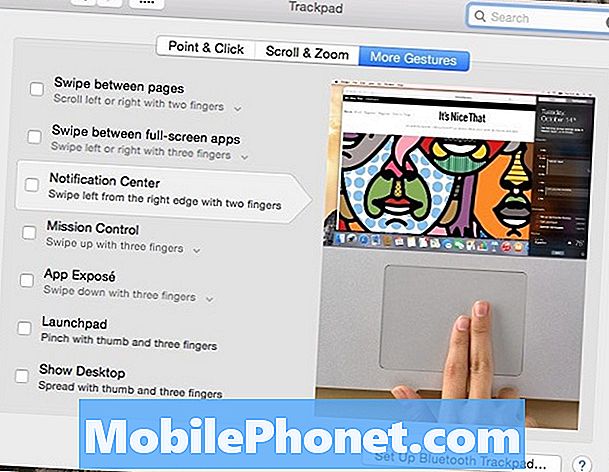
Центр повідомлень буде офіційно відсутній, а маленька піктограма зникне з рядка меню. Проте, якщо ви пересуваєтеся двома пальцями з правого боку, він все одно відображатиме сірий пробіл, де раніше знаходився Центр сповіщень. Щоб вимкнути цей жест, виконайте наведені нижче дії.
- Відкривати Системні налаштування і натисніть Трекпад.
- Натисніть на Більше жестів і зніміть позначку Центр повідомлень.