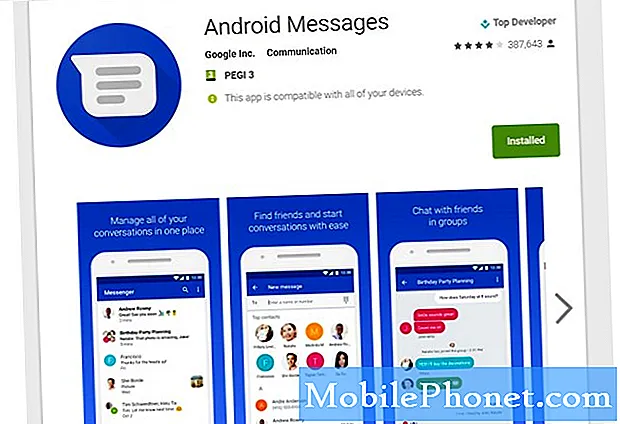Зміст
- Як створити ярлики на робочому столі в Windows 10
- Як створити ярлики панелі завдань у Windows 10
- Як створити ярлики меню "Пуск" у Windows 10
- Як закріпити живі плитки в Windows 10
- Як налаштувати параметри в Windows 10
- Dell Inspiron 15 3000 - $ 429,99
Необхідно навчитися створювати ярлики в Windows 10. Без них ви будете витрачати час на пошук улюблених програм, програм, ігор і налаштувань у меню комп'ютера.
Створення ярликів у Windows 10 робить ваш ноутбук, робочий стіл або планшет більш корисним. По-перше, це позбавляє вас від витрат часу на пошук речей, які ви використовуєте щодня. Якщо вам не подобається програма "Налаштування", але хочете швидко змінити налаштування, ви можете вказати це налаштування в меню "Пуск". Якщо вам взагалі не подобається меню "Пуск", ви можете створити в Windows 10 ярлики, які прямують до ваших улюблених програм з панелі завдань. Live Tiles, ярлики, які ви прикріплюєте до меню "Пуск", дозволяють вам пропустити відкриття програми і перейти безпосередньо до цифрового ноутбука, музичного альбому або відеоігри.

Читайте: 9 Основні проблеми Windows 10 і як їх виправити
Ось як створити ярлики в Windows 10.
Як створити ярлики на робочому столі в Windows 10
Найпростіше створити ярлики на робочому столі в Windows 10 безпосередньо з самого робочого столу. Мінімізуйте або закрийте всі свої програми та ігри, так що єдиним, що ви бачите, є фон вашого комп'ютера. Можна мінімізувати програми та програми, натиснувши тире на їхніх праворуч кут.
Тепер клацніть правою кнопкою миші на вашому робочому столі, але лише там, де немає піктограми. Якщо ваш комп'ютер має сенсорний дисплей, розмістіть палець у будь-якому місці, де немає піктограми, і тримайте його там, поки під ним не з'явиться квадрат.

У спливаючому меню наведіть курсор миші на Новий. Якщо ви використовуєте дотик, натисніть Нове.

Тепер натисніть або натисніть Ярлик.

Цей інструмент дозволяє створювати ярлики на робочому столі в Windows 10 для файлів, папок і програм. Щоб створити ярлик, потрібно знайти те, на що ви намагаєтеся зв'язатись, натиснувши на Огляд .

Знайшовши потрібне, натисніть В порядку потім Далі.

Введіть назву нового ярлика та натисніть кнопку Завершити.

Як створити ярлики панелі завдань у Windows 10
Багато користувачів Windows 10 уникають меню "Пуск", закріплюючи свої улюблені програми та програми безпосередньо на панелі завдань. Панель завдань - смуга піктограм та кнопок, які проходять уздовж нижнього краю дисплея, якщо ви не перемістили його в іншому місці.
Відкрийте вікно Меню «Пуск». Якщо програма або програма, яку потрібно відкрити з панелі завдань, прикріплена до меню "Пуск", клацніть правою кнопкою миші на ньому.

Наведіть курсор миші на Більше. Виберіть Прикріпіть до панелі завдань.

Якщо програма не прикріплена до меню "Пуск", відкрийте її з меню "Пуск" або списку програм зліва в меню "Пуск". Після відкриття клацніть правою кнопкою миші на його значку на панелі завдань і виберіть Pin.

Ця програма або програма завжди матимуть ярлик у нижній частині екрана для легкого доступу до настільних комп'ютерів і ноутбуків. Windows 2-in-1, як і Surface Pro, приховуватиме ярлики в режимі Tablet.
Читайте: Як використовувати планшетний режим у Windows 10
Як створити ярлики меню "Пуск" у Windows 10
Можна додавати програми та програми, завантажені з магазину Windows, безпосередньо до меню "Пуск". Просто клацніть правою кнопкою миші на їхніх іменах у списку всіх встановлених програм і виберіть Pin.

Якщо ви використовуєте дотик, помістіть палець на додаток, який потрібно закріпити, і зачекайте, поки з'явиться спливаюче меню. Потім виберіть Pin.
Як закріпити живі плитки в Windows 10
Live Tiles - великі ярлики Windows 10. Ці квадрати і прямокутники дозволяють швидко відкривати програму, програму або файл, як звичайні ярлики. Вони також слугують вікнами у те, що відбувається у ваших улюблених програмах.
Щоб закріпити живу плитку, знайдіть додаток у списку встановлених програм у меню "Пуск". Клацніть правою кнопкою миші на ньому та виберіть Pin або перетягніть піктограму програми зі списку в праву частину меню "Пуск".

Після того як додаток буде закріплене, натисніть його правою кнопкою миші, щоб змінити його розмір і форму.

Програми з потоковим оновленням з новою інформацією самостійно. Наприклад, Mail, Facebook і Twitter показують від кого нові повідомлення. Newsflow та інші програми читання показують вам важливі заголовки. Деякі програми, такі як OneNote, Groove Music і CBS All Access, дозволяють підключати ноутбуки, музику та шоу безпосередньо до меню "Пуск", щоб ви могли перейти до файлів, не відвідуючи їхні домашні сторінки.
Читайте: 48 Кращі програми для Windows 10 у 2017 році
Не всі програми, які ви завантажуєте з Microsoft Store, мають Live Tile, але будь-яке додаток, яке варто придбати в магазині, є. Шукайте підтримку Live Tile в описі будь-якої програми, яку ви купуєте в магазині Microsoft.
Як налаштувати параметри в Windows 10
За допомогою ярликів у Windows 10 ви можете уникнути занурення у програму "Налаштування" кожного разу, коли вам потрібно швидко змінити спосіб роботи комп'ютера. Це зручно для користувачів, які часто змінюють одне налаштування.
Щоб закріпити параметри в Windows 10, відкрийте вікно Налаштування app з меню "Пуск". Це гніздо в лівому нижньому куті меню "Пуск".

Усередині програми "Налаштування" клацніть правою кнопкою миші на будь-яких налаштуваннях, які ви бажаєте отримати легкий доступ та виберіть Pin.

Натисніть або торкніться Так.

Тепер ви можете перейти безпосередньо до цієї області налаштування з меню "Пуск".
5 кращих ноутбуків для Windows 10 під $ 500 у 2018 році