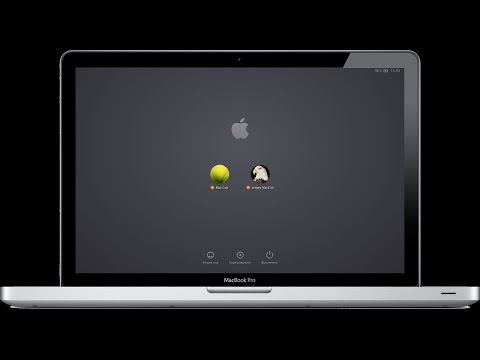
Зміст
Якщо ви купили Mac і плануєте використовувати його як сімейний комп'ютер, ось як створити обліковий запис користувача, щоб кожен член сім'ї міг мати свій власний.
Хоча ви можете використовувати лише один обліковий запис користувача, до якого кожен входить і використовує його, краще мати окремі облікові записи користувачів, де кожен користувач має свій власний простір для зберігання своїх файлів і додатків, а не обмінюватися простором з іншими користувачами.
Особливо зручно мати різні облікові записи користувачів, коли в родині багато членів сім'ї. Як правило, спільний доступ до облікового запису користувача між трьома користувачами або це нормально, але більше, ніж це, і окремі облікові записи користувачів просто просто має більше сенсу.
Це також корисно, коли кожен користувач має свій власний набір файлів, які вони хочуть зберегти на комп'ютері. Іноді тільки всі ці файли в одному обліковому записі користувача, які спільно використовуються користувачами, можуть бути нормальними, але якщо у вас є конфіденційні файли, які не потрібно переглядати будь-ким іншим, мати власний обліковий запис користувача - це хороший спосіб зберегти все до себе.
Читайте: Як створити обліковий запис гостя на Mac
Крім того, якщо ви є батьком, можна ввімкнути функцію батьківського контролю на певних облікових записах користувачів, обмеживши відвідування веб-сайтів і обмежившись тим часом, скільки вони можуть витрачати на комп’ютері.
Якщо вас цікавить декілька облікових записів користувачів, можна створити обліковий запис користувача на Mac.
Створення облікових записів користувачів на Mac
У OS X насправді дуже просто створити обліковий запис користувача та налаштувати його параметри. Просто виконайте такі прості кроки.
Відкривати Системні налаштування з док-станції або підійдіть до логотипу Apple у рядку меню та виберітьСистемні налаштування звідти. Потім натиснітьКористувачі та групиу вікні, що з'являється.
Якщо ви встановили пароль адміністратора (який ви, ймовірно, зробите), натисніть на замок в лівому нижньому куті і введіть пароль адміністратора, щоб почати вносити зміни.

Ви побачите, що у вас є принаймні один обліковий запис користувача, і він, швидше за все, ваш обліковий запис як адміністратор. Щоб додати інший обліковий запис користувача, натисніть піктограму з невеликим плюсом униз і з'явиться спливаюче вікно, яке дозволить вам додати деякі відомості про новий обліковий запис користувача.
Велику частину часу ви просто хочете Стандарт облікового запису користувача, але якщо ви бажаєте контролювати батьківський контроль, переконайтеся, що натисніть спадне меню та виберіть Керується за допомогою батьківського контролю.
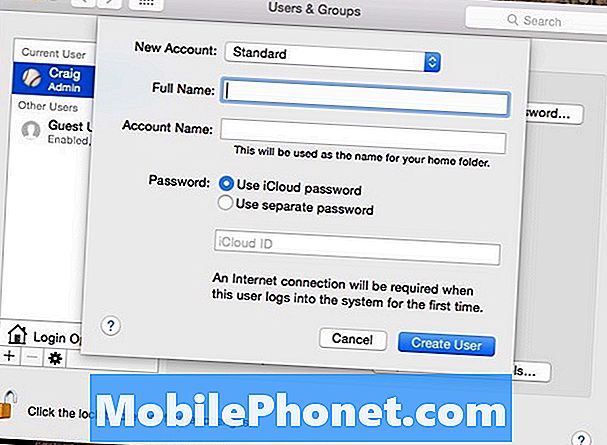
Потім введіть ім'я користувача, а також ім'я облікового запису. Після цього ви можете встановити пароль для цього облікового запису користувача, використовуючи пароль користувача iCloud або створивши новий пароль спеціально для входу в цей обліковий запис.
Після цього натисніть Створити користувача завершити процес створення облікового запису користувача. Звідти можна вибрати обліковий запис користувача, а потім клацнути Відкрити батьківський контроль керувати цими налаштуваннями для цього облікового запису користувача.
Батьківський контроль прекрасний, якщо у вас є діти, оскільки він зберігає їх у безпеці, коли вони переглядають Інтернет, і це також заважає їм витрачати весь свій час на комп'ютер, особливо якщо вони виконують домашню роботу.
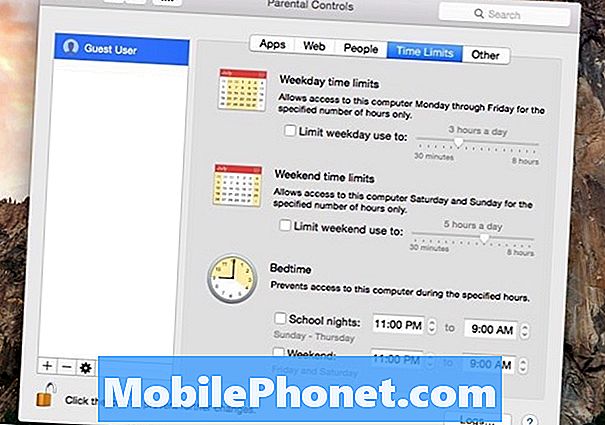
За допомогою батьківського контролю можна налаштувати кілька налаштувань і налаштувати декілька різних обмежень. Наприклад, ви можете встановити, які програми користувачі можуть або не можуть отримати доступ, а також створити список веб-сайтів для блокування під час доступу до Інтернету. Ви також можете дозволити компанії Apple автоматично блокувати всі недоречні сайти.
Крім того, ви навіть можете встановити часові межі, наскільки часу вони витрачають на комп'ютер.Ви можете налаштувати його так, щоб вони могли потрапляти на комп'ютер лише протягом встановлених годин і мати лише певну кількість хвилин, які вони можуть використовувати.
Ви також можете заблокувати або обмежити інші випадкові функції OS X, як відключення фронтальної камери, блокування диктування і запобігання їх запису компакт-дисків і DVD-дисків. Ви також можете приховати профанові слова в словнику і обмежити доступ до принтера, що може обмежити дітей від зміни налаштувань принтера і ризикувати тим, що вони можуть зіпсувати.


