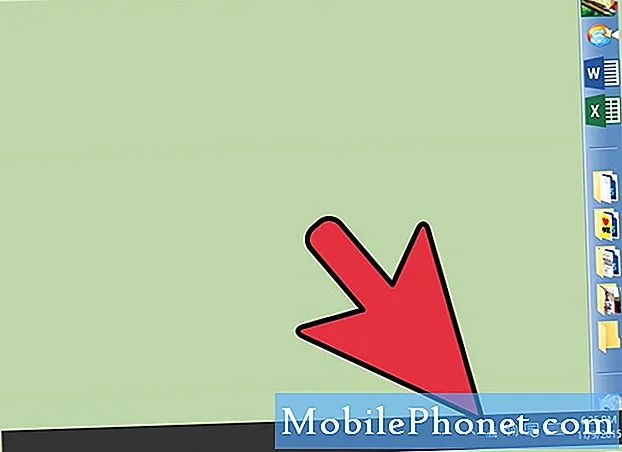Зміст
Існує кілька методів, які можна використовувати для перевірки специфікацій відеокарти в Windows 10. На базовому рівні ви можете зробити це за допомогою командного рядка. Якщо вам потрібна додаткова інформація про графічний процесор, ви можете використовувати DXDIAG, диспетчер пристроїв або диспетчер завдань.
Відеокарта або відеокарта - це апаратний компонент комп’ютера, який відповідає за відображення високоякісної графіки з високою швидкістю. Для звичайних офісних завдань ви насправді не будете заперечувати, який тип графічного процесора використовує ваш комп’ютер, однак, якщо ви геймер або працюєте із завданнями з обробки відео та фото, тоді тип графічної карти, яку використовує ваш ПК, важливий.
Перевірте, яка графічна карта чи графічний процесор є у вашому ПК з Windows 10
Важливо знати, які апаратні компоненти використовує ваш ПК. Це полегшує вам визначення, чи може ваш комп’ютер запускати певне програмне забезпечення чи гру, наприклад. Ось що вам потрібно зробити.
Спосіб 1: Перевірте графічну карту за допомогою командного рядка
Якщо ви хочете дізнатись модель графічного процесора на своєму комп’ютері, то один із швидких способів зробити це - з командного рядка.
Потрібний час: 3 хв.
Отримайте інформацію про графічний процесор
- Введіть "cmd" у рядок пошуку.
Він знаходиться в нижній лівій частині екрана після кнопки «Пуск».

- Натисніть Запустити від імені адміністратора.
Зробіть це в командному рядку, який з’явиться.

- Клацніть Так у вікні Керування обліковими записами користувачів.
Це дозволить вам відкрити програму.

- Введіть “wmic path win32_VideoController get name” і натисніть клавішу enter.
На цьому екрані відобразиться модель графічної карти, яку використовує ваш комп’ютер.

- Введіть “wmic path win32_VideoController get DriverVersion” і натисніть клавішу Enter.
Це покаже вам версію драйвера відеокарти.

Спосіб 2: Перевірте тип графічного процесора за допомогою інструмента DXDIAG
DxDiag - це діагностичний інструмент, який дозволяє усунути будь-які проблеми, пов’язані з відео чи звуком.
- Введіть “dxdiag”У рядку пошуку.
- Відкрийте програму dxdiag, яка з’явиться.
- Клацніть на вкладку Дисплей. Звідси ви отримаєте детальну інформацію про відеокарту, таку як її назва, виробник та пам’ять, щоб назвати лише декілька.
Спосіб 3: Перевірте графічну карту з диспетчера пристроїв Windows 10
Диспетчер пристроїв - це інструмент, який дозволяє керувати апаратним забезпеченням, приєднаним до вашого комп’ютера.
- Клацніть правою кнопкою миші кнопку Пуск.
- Клацніть на Диспетчер пристроїв.
- Клацніть стрілку вперед перед адаптерами дисплея.
- Клацніть правою кнопкою миші графічну карту, а потім натисніть Властивості. Ви отримаєте детальну інформацію про тип пристрою, його виробника та драйвер, який він використовує, щоб назвати лише декілька.
Спосіб 4: Отримайте інформацію про відеокарту за допомогою диспетчера завдань
Диспетчер завдань - це інструмент, який дозволяє контролювати служби, процеси та програми, що працюють на вашому комп’ютері.
- Клацніть правою кнопкою миші кнопку Пуск.
- Клацніть на Диспетчер завдань.
- Клацніть на вкладку Performance.
- Клацніть GPU на лівій панелі. Вам буде показана детальна інформація про графічний процесор.
Після виконання перелічених вище кроків ви успішно перевірите специфікації графічної карти в Windows 10.
Відвідайте наш канал TheDroidGuy Youtube, щоб отримати додаткові відео про усунення несправностей.
Читайте також:
- Як розмістити відео YouTube на PowerPoint