
Зміст
Операційна система Android для Android має багато речей, але жодна з них не є настільки важливою для досвіду Android, як її варіанти налаштування. Користувачам належить вирішити, як виглядає смартфон на базі Android. Спритно, Мото не заважає цьому вибору. Ви вирішуєте, як виглядає ваш Moto Z. Ви можете вибрати повний контроль за допомогою пускових установок, або ви можете вирішити змінити шпалери Moto Z і повідомлення lockscreen. Це дуже легко зробити.
Moto Z не використовує спеціальне програмне забезпечення або не потрапляє в шкіру, що працює на операційній системі Google. Натомість, налаштування програмного забезпечення, які вибрали Moto, вбудовані в телефон і оновлюються за допомогою програм. Зміна шпалер Moto Z працює так само, як і на інших чистих пристроях Android. Що стосується повідомлення з екраном lockscreen, ви хочете додати його, щоб дати собі можливість відновити пристрій, якщо ви його коли-небудь заміните.

Читайте: Moto 2016: Moto Z та Moto Z Mods Детальний
Нижче описано, як змінити фоновий малюнок Moto Z та повідомлення про блокування.
Як змінити Moto Z Lockscreen повідомлення
Давайте почнемо зі зміни повідомлення про застереження Moto Z. Знову ж таки, наявність пристойного повідомлення на екрані за допомогою екстреного контакту може бути ключем до відновлення телефону при втраті. Оскільки це повідомлення може бути будь-яким, ви не повинні використовувати його для цієї мети. Ви можете додати цитату або смішне повідомлення, яке змушує вас посміхатися кожного разу, коли ви його бачите.
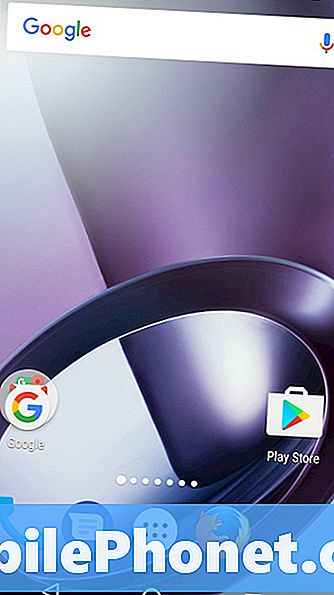
Перейдіть до програми Налаштування на вашому Moto Z. Ви можете зробити це, провівши вниз з верхнього краю дисплея вашого Moto Z, щоб відкрити область відтінків сповіщень. Натисніть сіру частину відтінку сповіщень, щоб відкрити швидкий доступ до налаштувань. Тепер натисніть на кнопку "Налаштування" у верхньому правому куті екрана.
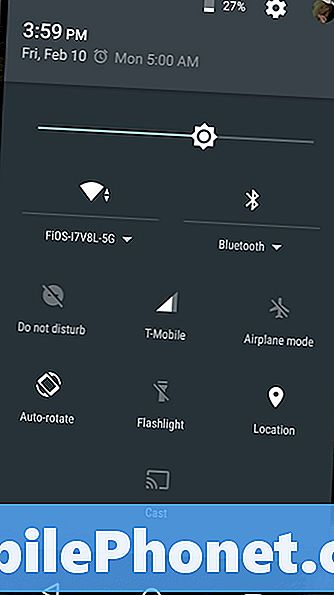
Ласкаво просимо до програми Налаштування. Не прокручуйте вниз або не вибирайте категорію. Замість цього натисніть на кнопку пошуку у верхньому правому куті програми "Настройки" та введіть "екран блокування". Натисніть "вибрати блокування екрана".
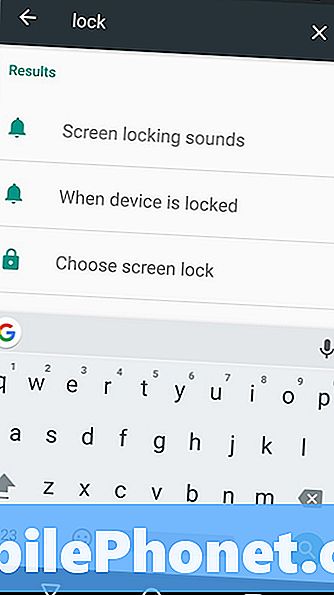
Тепер натисніть Блокування екрана повідомлення. Це четвертий елемент зверху на знімку вікна нижче.
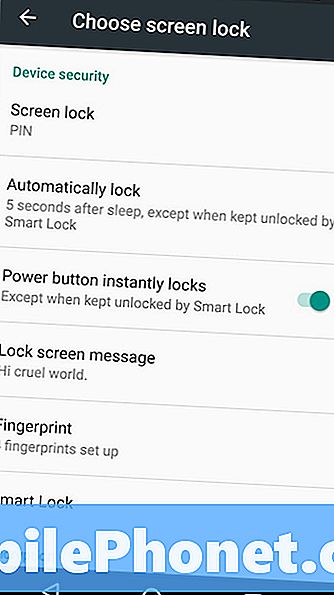
Введіть нове повідомлення блокування екрана Moto Z і натисніть Зберегти. З цього моменту, все, що ви ввели в поле, виникне на вашому телефоні, коли воно буде заблоковано. Це вірно незалежно від способу захисту, який ви використовуєте на своєму пристрої.
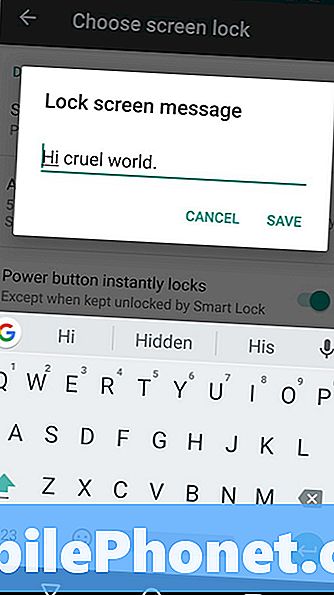
Як змінити Moto Z Wallpaper
Ваші шпалери Moto Z не можна змінити безпосередньо з програми Налаштування. Шпалери є частиною панелі запуску, яку ви використовуєте. Знову ж таки, Moto Z використовує Google Now Launcher. Це утримує ваш пристрій в чистоті і дозволяє їм швидко доставляти оновлення.
Це також означає, що ви, ймовірно, знайдете знайомий процес зміни шпалер Moto Z. Розблокувати Moto Z.
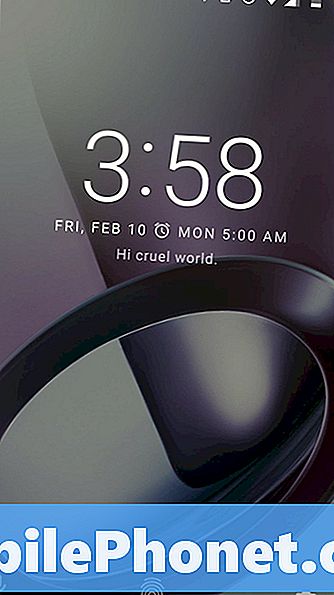
Тепер розмістіть палець на екрані в будь-якому місці, де вже немає піктограми програми. Не рухайте пальцем, поки не відчуєте, що ваш Moto Z вібрує у ваших руках.
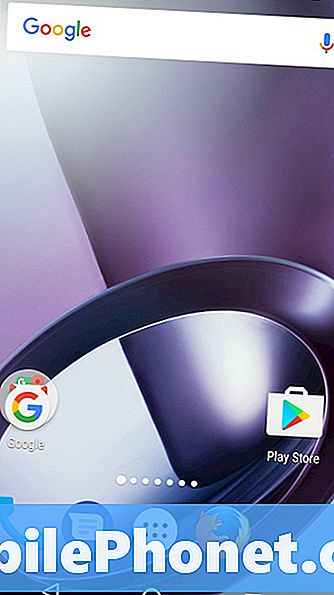
Тепер ви повинні мати зменшений перегляд вашого початкового екрана за умовчанням та будь-яких додаткових домашніх екранів, які ви додали. Це область налаштування головного екрана. Натисніть на Шпалери у лівій частині екрана.
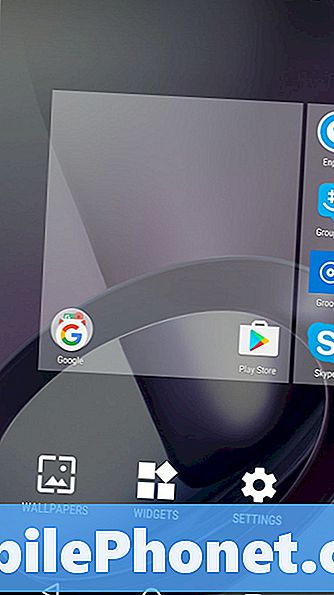
Скористайтеся першою кнопкою ліворуч, щоб дослідити фотографії, які ви зробили. Запуск з екрану праворуч є двома шпалерами Moto Z, які Moto додав до Android. Будь-які шпалери за замовчуванням, включені до версії Android, встановленої на вашому Moto Z, розташовані праворуч від цих двох шпалер. Якщо ви продовжуєте натискати картинки ліворуч, ви потрапите на Live Wallpapers Android. Живі шпалери анімовані. Вони змінюються на основі введення та руху телефону.

Зауважте, що вам не доведеться покладатися на зроблені вами фотографії чи шпалери, завантажені на ваш пристрій. Відвідайте Google Play Маркет для додатків, які нададуть вам ще більше шпалер. Можна також завантажувати фотографії з ваших улюблених сайтів в Інтернеті, переглядаючи їх і зберігаючи їх у Google Chrome. Тримайте палець на будь-якому зображенні, яке потрібно зберегти під час перегляду веб-сторінок. Щоб отримати найкращий досвід, потрібно отримати фотографію належного розміру. 5,5-дюймовий Quad HD дисплей Moto Z здатний показувати багато деталей.
Після вибору шпалер натисніть Встановити шпалери у верхньому лівому куті екрана.
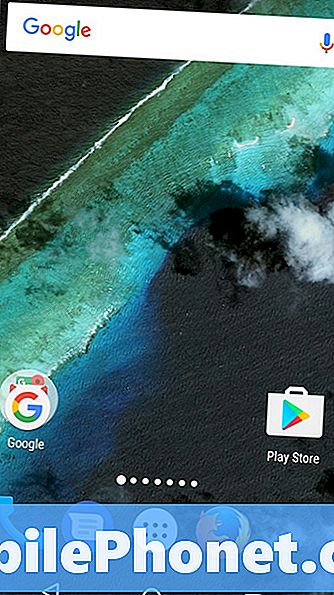
Тепер все, що ви вибрали, відображатиметься за ярликами програм, панеллю Google і віджетами у домашній області. Оскільки запуск Google Now не має окремих налаштувань для шпалер блокування екрана та домашніх шпалер, ви повинні побачити будь-який фон, який ви вибрали, коли ваш Moto Z також заблокований.
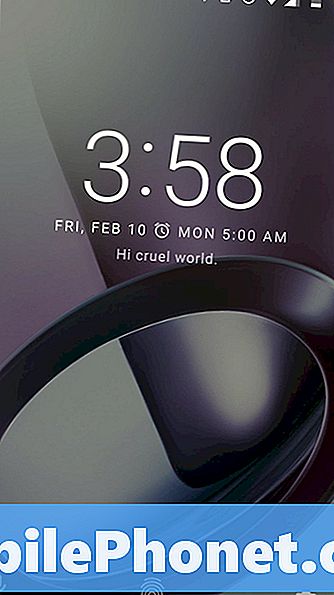
Удачі вам у Moto Z.


