
З Android 5.0 Lollipop тепер легко доступна для багатьох пристроїв Nexus, і повільно, як оновлення програмного забезпечення для багатьох смартфонів від Motorola, LG, Samsung, HTC і багато іншого, власники хочуть знати, як виконувати певні завдання. Ми вже почали отримувати запитання про зміну клавіатури на Android 5.0 і новий Nexus 6.
Одна велика частина Android, яку iOS повільно прийняла, змінює ключові компоненти ОС, як клавіатура. У магазині Google Play є багато варіантів, включаючи власну клавіатуру Google, а нижче ми розповімо, як змінити її на Nexus 6 або на будь-якому пристрої Nexus.
Читайте: Nexus 6: 5 Можливості покупців
У попередніх версіях Android у верхній частині екрана з'явилася піктограма сповіщення, коли ви не використовуєте запасну клавіатуру, і це було постійним сповіщенням. Google згодом перейшов на нижню частину Android 5.0 з Nexus 6, а параметри налаштувань дещо відрізняються. Є кілька нових кроків, тому читайте далі, щоб дізнатися, як це зробити.

На щастя, система для зміни клавіатури в основному незмінною, тільки з декількома різними способами і варіантів зробити так, і повинен бути аналогічним процесом для всіх Android смартфонів і планшетів.
Якщо ви встановили клавіатури третіх сторін (і увімкнули), у нижньому правому кутку Nexus 6 з'явиться новий перемикач сповіщень про клавіатуру (але це може бути в панелі сповіщень на пристроях Samsung), і ви просто торкнетеся цього. Нижче наведено зображення того, що ви побачите. Тим не менш, вам доведеться ввімкнути використання нових клавіатур, перш ніж ця опція буде доступною, про що ми розповімо нижче.

Нову піктограму вище можна натиснути, якщо на пристрої Nexus 6 або Android 5.0 встановлено та ввімкнено кілька клавіатур. Якщо його немає, ви можете перейти до налаштувань, подібних до попередніх версій Android, і просто змінити клавіатури на кілька натискань. Давайте розпочнемо.
Інструкції
Щоб запустити налаштування, торкніться піктограми у формі спорядження на панелі сповіщень, а потім прокрутіть вниз і виберіть "Мова та вхідні дані". Це меню матиме всі необхідні параметри.

Далі потрібно натиснути "поточну клавіатуру", яка відкриє вікно, яке показує, яку клавіатуру зараз використовують. Швидше за все, звичайна клавіатура Google. Потім виберіть опцію «Вибрати клавіатури», як показано на малюнку нижче.
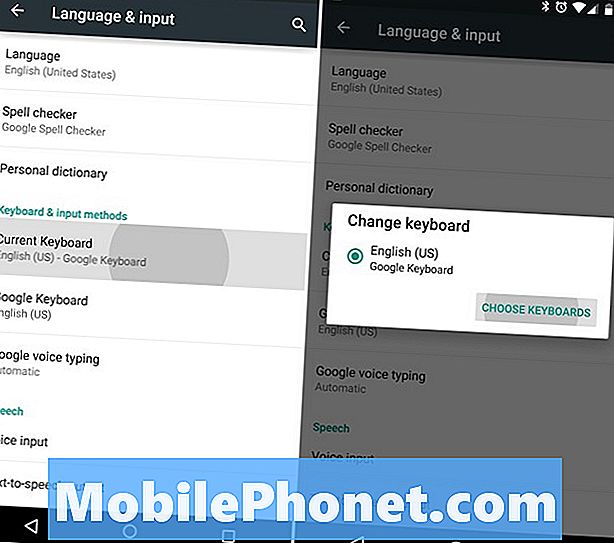
Відтепер користувачі отримають великий список встановлених клавіатур, а також додаткові мовні опції, якщо увімкнено. Я встановив SwiftKey, і це опція нижче. Просто натисніть SwiftKey (або клавіатуру на вибір), щоб увімкнути цю клавіатуру. Проте це лише дозволило та не змінило клавіатуру.

Тепер ви повернетеся до попереднього екрана "Мова та введення" та знову натисніть "Поточна клавіатура", яка тепер має два варіанти. Клавіатура Google і ввімкнена SwiftKey клавіатура. Тепер все, що ви робите, - це вибрати клавіатуру, яку ви хочете використовувати на своєму смартфоні, і все це зроблено.
Читайте: Як вимкнути відображення навколишнього середовища на Nexus 6
Після ввімкнення ви побачите маленьку піктограму на зображенні вище, щоб простіше та простіше переходити на льоту. Це все. Загальний процес залишається незмінним, він просто виглядає дещо іншим і має ще кілька варіантів, щоб зробити перемикач легшим для тих, хто його потребує.
Слідкуйте за новими версіями Android 5.0 і Nexus 6 щодо статей. Як великі, так і малі.


