
Зміст
- Як створити резервну копію файлів у Windows 10 - Перед початком
- Як створити резервну копію файлів у Windows 10 - резервне копіювання файлів
- Як створити резервну копію файлів у Windows 10 - OneDrive
Про найдивовижнішу річ, яку ви можете зробити з будь-яким пристроєм, це вирішити, щоб не підтримувати його. Windows 10 - остання операційна система Microsoft. Він поставляється з меню "Пуск" і всілякими змінами під капотом, призначеними для полегшення життя. Майкрософт сподівається, що параметр "Записувати файли" в меню "Відновлення" та вбудована підтримка OneDrive означатиме, що вам ніколи не доведеться витрачати час на ручне підключення жорсткого диска та резервне копіювання кожного файлу на пристрої. Це залежить від того, наскільки комфортно ви користуєтеся послугами хмарного сховища в цілому.
Windows 10 має опції для тих, хто хоче створити резервну копію локально, або тих, хто просто хоче зберігати файли на чужих серверах і отримувати доступ до них, коли і коли їм знадобиться знову.

Нижче описано, як створити резервну копію файлів на ноутбуці, планшетному ПК або настільному комп'ютері з Windows 10 на жорсткий диск, флеш-диск.
Як створити резервну копію файлів у Windows 10 - Перед початком
Перш ніж почати, вам знадобляться відповідні матеріали. Тепер краще зібрати ці речі, ніж чекати, поки не почнеться процес налаштування.
Якщо ви плануєте створювати резервні копії файлів на зовнішні жорсткі диски, ваша подорож починається з пошуку відповідного жорсткого диска, який відповідає вашим потребам. Не виходьте й сліпо купуйте найдешевший жорсткий диск, який ви можете знайти. Спочатку подивіться на область цього комп'ютера на пристрої та визначте, скільки пам’яті ви маєте на вашому комп'ютері. У ідеальній ситуації, ви хочете так само, як на зовнішньому жорсткому диску, як у вас на вашому пристрої. Насправді, краще придбати трохи більше сховища, ніж ваш комп'ютер з того часу, як ви будете продовжувати додавати файли з плином часу. Ви хочете жорсткий диск USB 3.0 для більш швидкого перенесення, але жорсткий диск USB 2.0 є прийнятним, якщо ви не заперечуєте, що резервні копії займають більше часу. У Amazon є велика лінійка портальних жорстких дисків від Western Digital.

Ті, хто планує використовувати службу хмарних сховищ даних OneDrive від Microsoft для зберігання своїх файлів, також мають певну підготовчу роботу. OneDrive є безкоштовним для перших 15 Гб пам'яті. Після цього потрібно придбати більше місця для зберігання, щоб зафіксувати ваш обліковий запис. Зверніться до сайту Microsoft OneDrive, щоб отримати відомості про те, скільки пам’яті у вас є та придбати більше. Теоретично така сама логіка застосовується для OneDrive, як і для жорсткого диска. Ви хочете мати достатньо місця для зберігання файлів, які ви зараз маєте, а також більше файлів у дорозі.
Як створити резервну копію файлів у Windows 10 - резервне копіювання файлів
На комп'ютері з ОС Windows 10 перейдіть до Налаштування app. Користувачі сенсорного екрана повинні провести пальцем ліворуч від правого боку свого пристрою, щоб відкрити Центр дій і звідти вибрати Налаштування.

Користувачі миші та клавіатури повинні відкрити меню "Пуск", натиснувши кнопку Windows на панелі завдань і вибравши "Налаштування" в нижньому лівому куті.

Відкривши програму Налаштування, натисніть або натисніть Оновлення та відновлення.
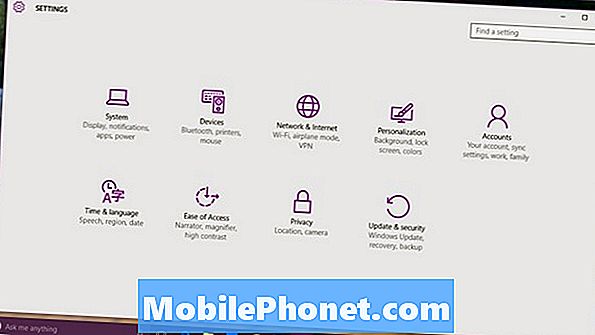
Виберіть Резервне копіювання зі списку параметрів меню зліва на екрані. Це третій варіант зверху.
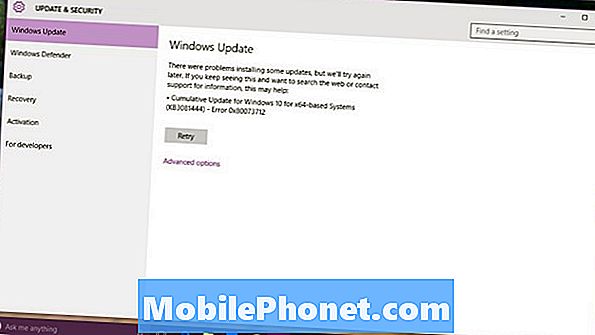
Ласкаво просимо до області резервного копіювання. Windows 10 використовує функцію "Історія файлів", щоб зберегти декілька версій ваших файлів. На вашому пристрої є одна версія. Інший залишається на вашому зовнішньому жорсткому диску, чекаючи вас відновити його, якщо вам коли-небудь потрібно. Подумайте про це як про план страхування ваших файлів.
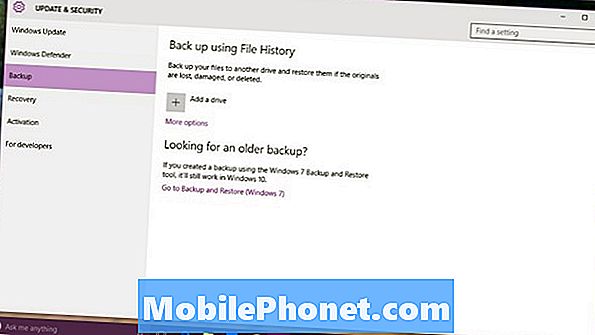
Підключіть зовнішній диск, який ви придбали, для резервного копіювання файлів. Не хвилюйтеся про встановлення додаткового програмного забезпечення, оскільки Windows 10 вже знає, як спілкуватися з зовнішніми жорсткими дисками без додаткового програмного забезпечення.
Торкніться або клацніть значок + поруч Додайте диск щоб розпочати створення резервних копій файлів. Виберіть зовнішній диск, який ви щойно під’єднали, і вирішіть, які файли потрібно створити. Історія файлів може зберігати фотографії, відео, контакти, документи. Дійсно, це буде резервне копіювання всього, що важливо для вас. Пам'ятайте, що історія файлів продовжуватиме працювати, щоб підключити жорсткий диск.
Як створити резервну копію файлів у Windows 10 - OneDrive
Резервне копіювання до OneDrive не є таким легким, як створення копій файлів з історією файлів. Частиною його, наприклад, є відсутність додаткового програмного забезпечення для інсталяції, а Windows 10 піклується про завантаження для вас. Проблеми в тому, що в Windows 10 OneDrive робить величезні кроки назад.
Читайте: Що таке OneDrive?
Ви повинні видалити все, що потрібно для резервного копіювання в папку OneDrive. Більше того, папки OneDrive більше не можна зберігати на карті SD або на диску, перш ніж створювати резервні копії в Інтернеті. Нарешті, корпорація Майкрософт вилучила маленькі файли, що дозволяють користувачам бачити те, що вони зберігали в OneDrive від Windows 8.1.
Натисніть або торкніться Windows на панелі завдань.

Натисніть або натисніть на Усі програми .
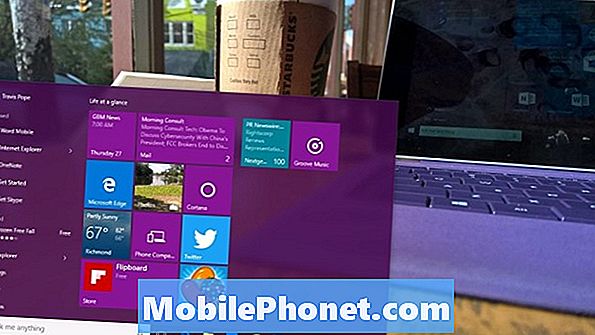
Виберіть OneDrive з меню.
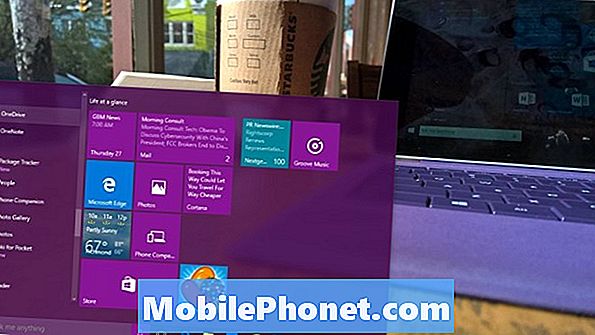
Виберіть папки, які потрібно синхронізувати з OneDrive. Торкніться або натисніть В порядку і ви готові піти. Будь-яка річ, синхронізована з папкою OneDrive, що зберігається на вашому ПК, автоматично синхронізується і доступна на сайті OneDrive.com. Перетягніть файли туди, коли ви хочете створити резервні копії або встановити місце збереження за замовчуванням для ваших програм для всіх типів файлів, щоб отримати автоматичне резервне копіювання. Зауважте, що якщо ви вилучите файл з папки OneDrive, він потрапить у кошик онлайн в OneDrive. У OneDrive є також додатки для iPhone, Android та Windows Phone.
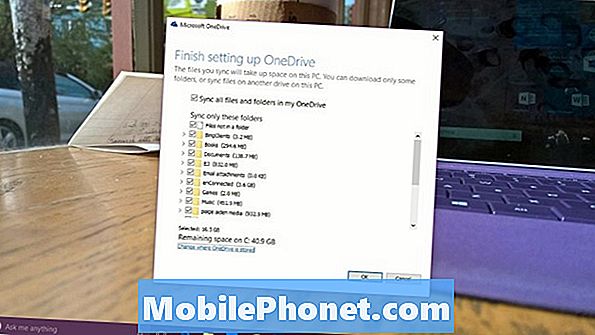
Удачі вам у Windows 10 і ваших резервних копіях. Пам’ятайте, що створення резервних копій за допомогою цих методів не означає, що ви повністю захищені. Наприклад, сама Windows і ваші програми не є частиною цих резервних копій.


