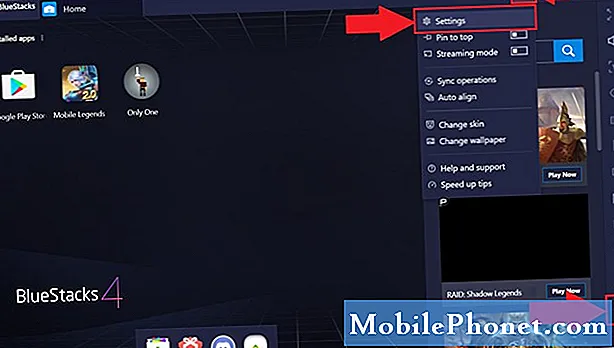Зміст
- Завантаження фотографій iPhone до сайтів обміну фотографіями
- Дозвольте iCloud обробляти резервні копії фотографій iPhone на Mac або PC
- Фотографії для iPhone на Mac
- Для цього є додаток
Камера iPhone робить чудові знімки та знімає високоякісне відео, але як ви знімаєте свої фотографії або відео з телефону та підтримуєте їх на комп'ютері? Ми запропонуємо кілька автоматичних рішень, завдяки яким ви зможете впевнено знімати фотографії, і тепер вони потраплять на ваш ноутбук або настільний комп'ютер за лічені хвилини.

Ключовим словом у цьому процесі є “автоматичне” синхронізація фотографій. Будь-хто може підключити свій телефон до свого комп'ютера Mac або ПК і створити резервні копії фотографій вручну з телефону на комп'ютер. Для цього Mac використовує програму "Фотографії", а в ОС Windows можна налаштувати її для резервного копіювання на Windows. Виконайте дії, вказані на сайті підтримки Apple, щоб зробити це на обох платформах вручну.
Завантаження фотографій iPhone до сайтів обміну фотографіями
Ви можете завантажити фотографії iPhone на сайти обміну фотографіями, такі як Flickr, Facebook, 500px та інші. Багато хто може не знати, що багато цих послуг пропонують автоматичне резервування для фотографій iPhone. Наприклад, Flickr - найкращий сервіс, що залишився у всесвіті Yahoo. Додаток для Flickr iOS має налаштування, які дозволяють користувачам автоматично завантажувати свої фотографії.
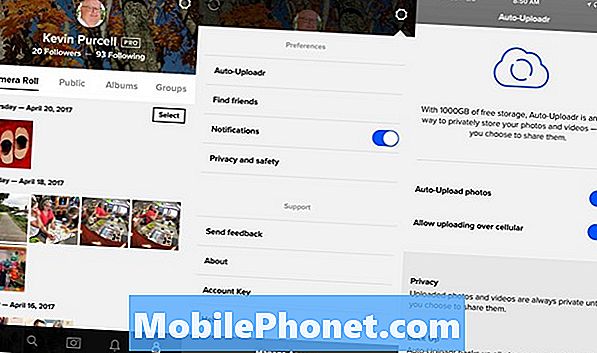
Встановіть Flickr і ввійдіть у свій обліковий запис Yahoo. Потім виберіть останню вкладку праворуч у нижній частині програми. Він уже показує ваш обліковий запис і фотографії, завантажені на Flickr. Натисніть на значок налаштувань у верхньому правому куті. Перший пункт на екрані налаштувань говорить Автоматичне завантаження. Наступний екран показує дві кнопки налаштування. Увімкніть їх обидва, щоб вони стали синіми. Перший з них говорить про автоматичне завантаження фотографій, який робить те, що він каже. Другий робить це через стільниковий. Ви можете зберегти це, якщо ви не хочете використовувати свій тарифний план. Він завантажуватиметься лише після підключення до мережі Wi-Fi.
Інші програми працюють аналогічно. Lightroom від Adobe може автоматично створювати резервні копії фотографій на ваш обліковий запис Adobe Creative Cloud. Це вимагає деякого налаштування, але працює дуже добре.
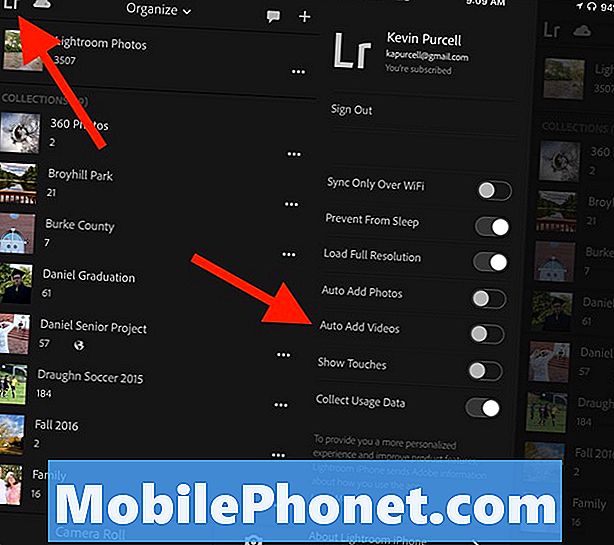
Відкрийте Lightroom для iPhone та увійдіть до свого облікового запису Adobe Creative Cloud. Зробіть це, натиснувши на значок Lr у верхньому лівому куті. Увійшовши, увімкніть Автоматичне додавання фотографій. Якщо ви не хочете синхронізувати за допомогою стільникового з'єднання даних, увімкніть його Синхронізація лише через Wi-Fi так само.
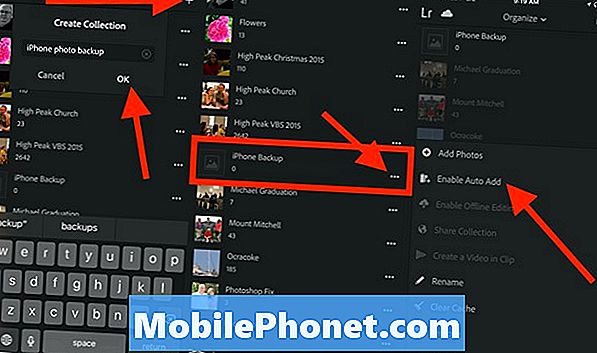
Вийдіть із області налаштувань, торкнувшись правого краю екрана. Тепер натисніть значок "Плюс" у верхньому правому куті і створіть нову колекцію. Назвіть його щось на зразок "iPhone Backup" і натисніть на в порядку.
Прокрутіть вниз до нової створеної колекції та торкніться піктограми трьох горизонтальних точок праворуч від назви колекції. Натисніть Увімкнути автоматичне додавання.
Lightroom і Flickr пропонують два великі послуги для автоматичного резервного копіювання фотографій iPhone. Якщо ви використовуєте іншу онлайн-службу, ви, ймовірно, можете налаштувати її на автоматичне резервне копіювання фотографій iPhone. Facebook припинив підтримку цього в додатку Facebook, але їх додатки Moments досі.
Використання цих послуг означає, що ви можете знайти свої фотографії, перейшовши в онлайн-послугу, яку ви вибрали. Якщо ви встановите Lightroom на ваш Mac або PC, то iPhone Backup Collection автоматично синхронізується з комп'ютером або ви зможете скористатися онлайн-версією Lightroom.
Дозвольте iCloud обробляти резервні копії фотографій iPhone на Mac або PC
Синхронізація фотографій iCloud надає користувачам простий спосіб завантажувати та створювати резервні копії фотографій до служб Apple. Після цього користувач може відкрити програму Mac's Photos або навіть синхронізувати їх з Windows за допомогою клієнта синхронізації Windows iCloud. На Mac дотримуйтесь нашого керівництва з налаштування iCloud, розділ нашого нового керівництва з налаштування Mac на Notebooks.com.
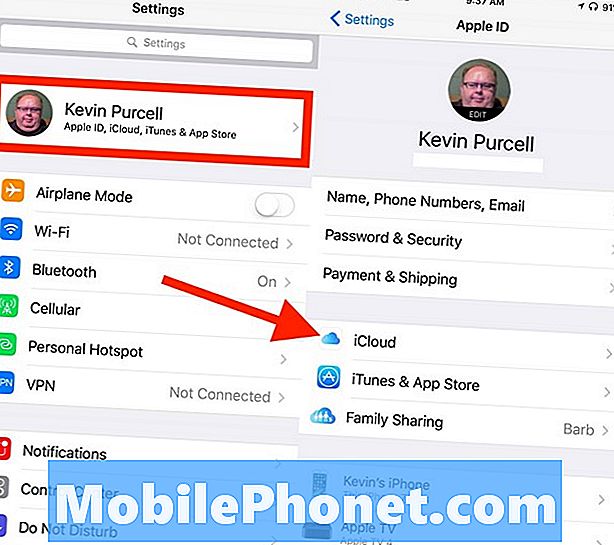
На iPhone перейдіть у меню Налаштування і натисніть на ідентифікатор Apple у верхній частині екрана. Натисніть iCloud в середині наступного екрана. Параметри синхронізації фотографій відображаються у верхній частині списку. Натисніть Фотографії.
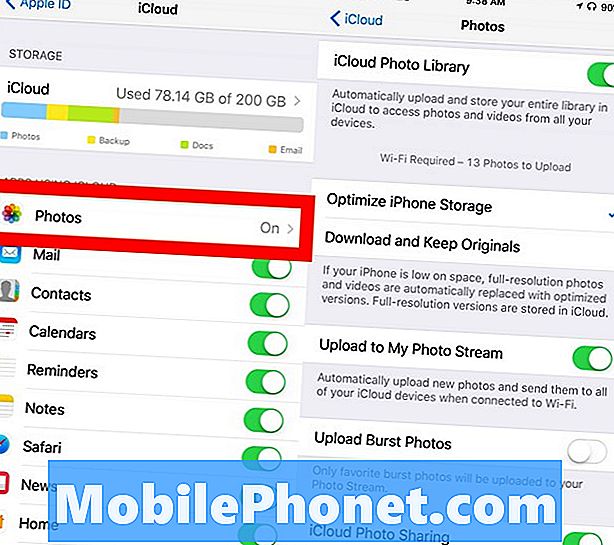
Поверніть Фототека iCloud до Увімкнено так він виглядає зеленим. Ви, напевно, бажаєте вибрати Оптимізуйте сховище для iPhone замість Завантажте та збережіть оригінали. Це зберігає простір для зберігання на iPhone, щоб ви не переповнювали його бібліотекою фотографій. У програмі "Фотографії" можна побачити мініатюри ваших фотографій, але оригінали в повному розмірі залишаються на iCloud.
Тепер ви повинні увімкнути Завантажити до мого фотопотоку. Це автоматично створює резервні копії всіх ваших фотографій до iCloud. Якщо ви хочете робити знімки Burst (знімаючи кілька знімків, утримуючи кнопку спуску затвора в програмі Camera) і бажаєте зберегти їх, увімкніть Завантажити фотографії із знімками, теж.
Останній елемент у списку налаштувань дозволяє користувачам ділитися своїми фотографіями, увімкнувши їх Обмін фотографіями iCloud. Увімкніть цю опцію, якщо ви плануєте обмінюватися фотографіями з іншими користувачами.
Ці налаштування допоможуть зберегти всі ваші фотографії до iCloud, тому їх можна відкрити на вашому Mac або PC.
Фотографії для iPhone на Mac
Якщо вам не подобається ідея автоматичного обміну фотографіями на хмарний сервіс або навіть iCloud від Apple, тоді ви можете вручну відправляти фотографії на ваш Mac, не підключаючи iPhone через кабель. AirDrop робить гарну роботу з швидкого переміщення фотографій з iPhone на Mac.
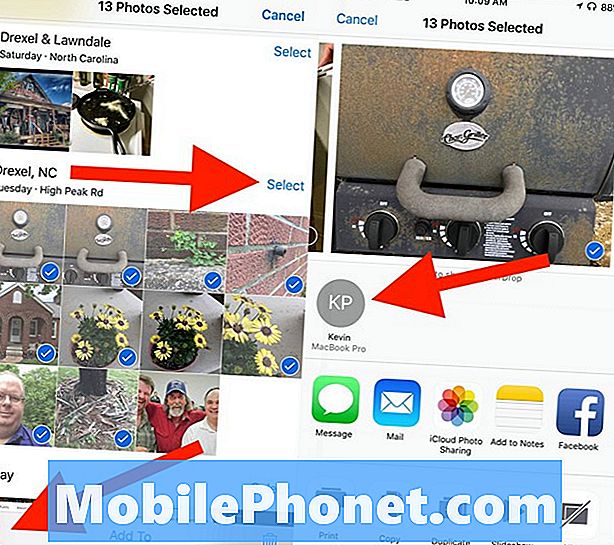
Відкрийте Photos на iPhone і виберіть кілька фотографій. Ви можете натиснути на слово Виберіть над групою фотографій для швидкого вибору всіх фотографій у групі. Або торкніться кожної фотографії, яку потрібно надіслати за допомогою AirDrop.
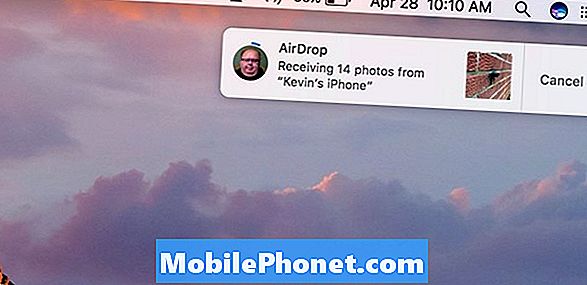
У нижньому лівому куті ви побачите піктограму, яка виглядає як коробка зі стрілкою вгору. Це значок спільного доступу. Торкніться його, а потім знайдіть ваш Mac на наступному екрані посередині екрана. Натисніть на нього, і фотографії швидко скопіюються до папки завантажень Mac.
Для цього є додаток
Кілька додатків також автоматично завантажуватимуть фотографії для резервного копіювання до різних служб синхронізації та резервного копіювання. Ось список найбільш помітних програм, які включають автоматичне завантаження фотографій і створення резервних копій. Вище ми вже згадували Flickr та Adobe Lightroom.
- Dropbox
- OneDrive
- Google Фото
- Коробка
- SugarSync
- Прем'єр фотографії з Amazon