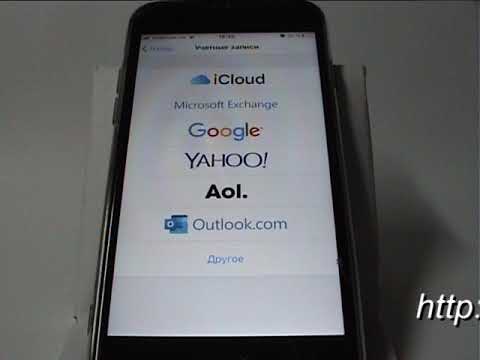
Зміст
Якщо у вас є кілька облікових записів електронної пошти Gmail і iPhone, сюди можна додати всі облікові записи Gmail до iPhone, щоб отримати доступ до будь-якого з них, поки ви перебуваєте в дорозі.
Gmail є одним з найпопулярніших служб електронної пошти, і iPhone є одним з найпопулярніших смартфонів на ринку. Разом вони можуть створити максимальну комбінацію, але ви повинні знати, як спочатку встановити її. На щастя, існує кілька способів додавання облікових записів Gmail до iPhone. Вибір одного або іншого буде повністю залежати від того, як ви віддаєте перевагу перевірці електронної пошти та типу користувацького інтерфейсу, який ви хочете використовувати.
Один із способів полягає в тому, щоб додати свій обліковий запис Google до iOS у меню "Налаштування", а потім за допомогою вбудованої програми "Пошта" отримати доступ до облікових записів Gmail. Другий спосіб - це простіший спосіб, де ви просто завантажуєте додаток Gmail з App Store. У кожному з них є плюси та мінуси, але я покажу вам, як налаштувати Gmail за допомогою обох методів, а звідти можна вирішити, який із них буде найкращим для вас.
Використання програми Stock Mail
Якщо ви хочете використовувати вбудований додаток Mail у iOS 8 на вашому iPhone для кореспонденції Gmail, тут можна імпортувати інформацію Gmail до програми "Пошта" та синхронізувати електронні листи з декількох облікових записів, щоб мати бездоганний досвід.
Спочатку відкрийте Налаштування додаток, а потім прокрутіть вниз і торкніться Пошта, контакти, календарі. Вгору зверху натисніть Додати обліковий запис.
Ви побачите список доступних варіантів, включаючи Google (Gmail), Yahoo, AOL і Outlook. Виберіть Google, очевидно.

На наступній сторінці ви введете своє ім'я, адресу електронної пошти та пароль до одного з ваших облікових записів Gmail. НатиснітьДалі у верхньому правому куті, коли ви закінчите, а iOS перевірить інформацію.
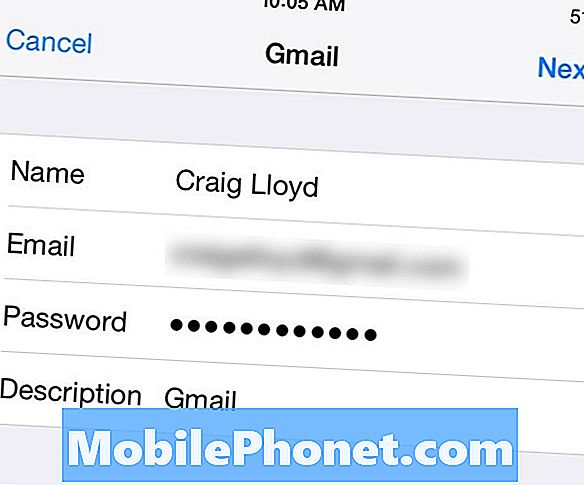
Після підтвердження на наступній сторінці ви оберете інформацію, яку потрібно синхронізувати з Gmail, включаючи електронну пошту, контакти, календар і будь-які нотатки. Увімкніть будь-яку з них, а потім натисніть Зберегти у верхньому правому куті.
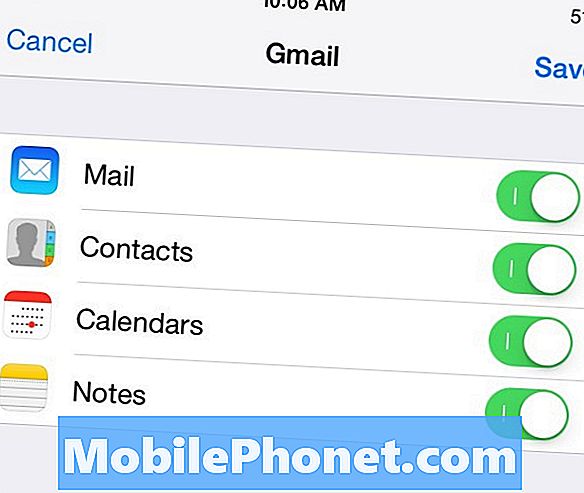
Звідти ви можете відкрити програму "Пошта" та переглянути всі ваші електронні листи, як ви бачите їх у Gmail. Просто повторіть цей процес для інших облікових записів Gmail.
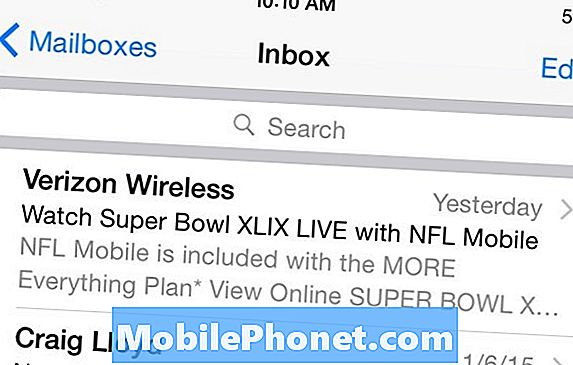
Хороша річ цього методу полягає в тому, що програма Mail повністю інтегрована в iOS, тому вона добре працює з іншими програмами, з яких ви йдете вперед і назад. Однак, він не має тих самих функцій, що й додаток Gmail, наприклад, мітки та електронні листи, які мають головну роль. Проте, це другий метод, який може бути більш високим, якщо ви віддаєте перевагу безперебійному досвіду між Gmail і мобільним досвідом.
Завантаження програми Gmail
Додаток Gmail включає в себе багато з тих самих функцій, що й веб-інтерфейс, тому переміщення між ними є бездоганним і знайомим. Але жваві жести, які можна знайти у програмі пошти за замовчуванням, значно полегшують навігацію по електронній пошті та керувати нею, а додаток Gmail не містить цього.
Особисто мені подобається додаток Gmail, оскільки інтерфейс схожий на веб-інтерфейс, що означає, що я можу наблизитися до тих же функцій на обох платформах, а етикетки працюють так само, що дуже корисно. Крім того, якщо ви вважаєте, що волієте використовувати програму Gmail, спробуйте встановити її та додати кілька облікових записів Gmail.
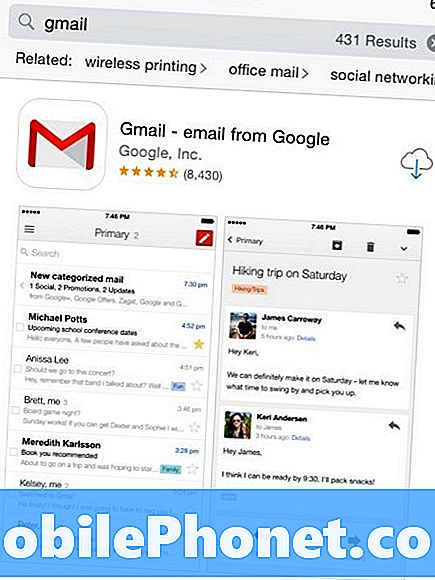
По-перше, відкрийте App Store на вашому iPhone і пошук Gmail. Це має бути перший результат, який з'являється, але якщо ні, шукайте програму, розроблену компанією Google Inc., який відображатиметься невеликим текстом під назвою програми.
Після завантаження програми відкрийте її та перейдіть до процесу налаштування. Це досить зрозуміло, але найважливіший крок, очевидно, полягає у введенні вашої електронної адреси Gmail і пароля. Після цього на вас чекає невелика екскурсія про те, як працює програма та як її використовувати.
Після цього, коли ви отримаєте доступ до папки "Вхідні", ви будете обробляти аналогічний інтерфейс, ніж інтерфейс веб-інтерфейсу, лише на меншому екрані та більше підходить для натискання, а не на клацання. Однак, якщо ви знайомі з веб-інтерфейсом Gmail, ви не повинні мати жодних проблем із вивченням роботи програми Gmail.
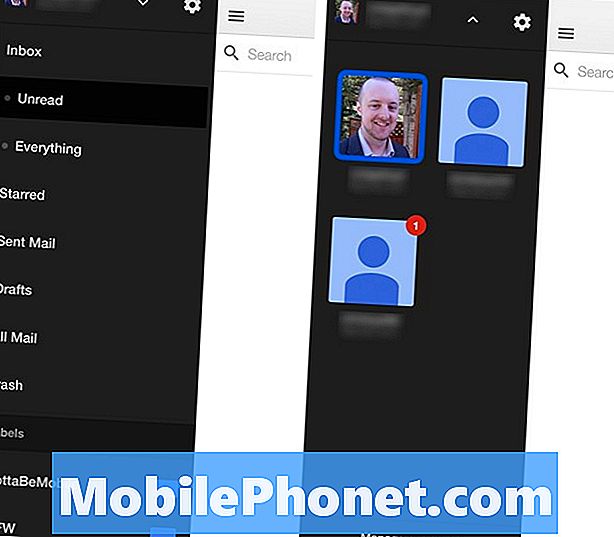
Тепер, щоб додати більше облікових записів Gmail до програми Gmail, натисніть на кнопку меню у верхньому лівому куті, що відкриє бічну панель. У верхній частині натисніть стрілку, спрямовану вниз, а потім виберіть пункт Керування обліковими записами внизу.
Далі натисніть Додати новий обліковий запис і введіть адресу електронної пошти та пароль для цього облікового запису. Звідти все буде налаштовано, і воно буде додано до програми. Коли ви хочете перейти на інший обліковий запис Gmail, просто натисніть кнопку меню, а потім стрілку вниз, звідки ви зможете переключатися між обліковими записами.


