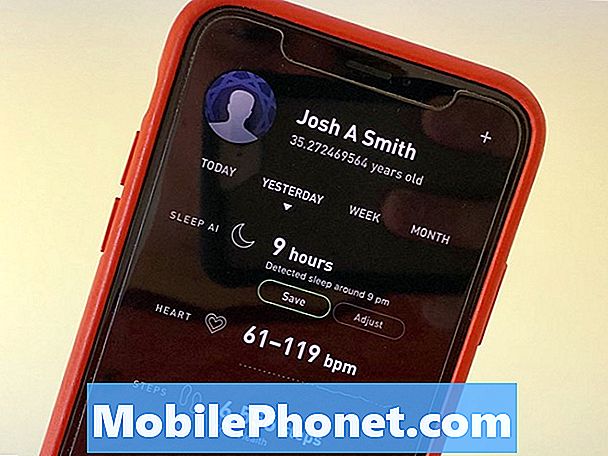Зміст
- Посібник із додавання програм на головний екран Galaxy S10 Plus
- Посібник із додавання віджетів на головний екран Galaxy S10 Plus
Є маса користувачів, які хотіли, щоб їхні улюблені програми знаходились на головному екрані, і їх можна легко відкрити одним натисканням. У цій статті ми дамо вам детальний покроковий посібник із додавання програм та віджетів на головний екран.
У другому розділі цього допису ми також допоможемо вам додати віджети на головний екран, щоб ви могли легко побачити інформацію, яку ви хотіли б знати одним поглядом. Щоб дізнатися більше про це, продовжуйте читати цю статтю.
Але перш ніж перейти до наших навчальних посібників, якщо у вас виникли проблеми з телефоном, відвідайте нашу сторінку з усунення несправностей, оскільки ми вже розглядали деякі найпоширеніші проблеми з цим пристроєм. Якщо вам потрібна додаткова допомога у вирішенні вашої проблеми, заповніть нашу анкету з питань Android та натисніть «надіслати», щоб зв’язатися з нами.
Посібник із додавання програм на головний екран Galaxy S10 Plus
- На головному екрані торкніться меню програми.
- Перейдіть, проводячи пальцем ліворуч або праворуч, а потім знайдіть додаток, який ви хочете додати.
- Знайшовши його, натисніть і утримуйте піктограму програми. Потім перетягніть його на головний екран.
- Якщо ви додаєте більше піктограм на головний екран, повторіть крок 3, щоб додати більше піктограм програми.
- Закінчивши, ви влаштовуєте це так, як хотіли.
Посібник із додавання віджетів на головний екран Galaxy S10 Plus
- Переконайтеся, що ви перебуваєте на головному екрані.
- Торкніться і утримуйте екран протягом декількох секунд, а потім відпустіть його, коли відобразяться параметри.
- Натисніть «Віджети».
- Тут ви можете переглянути список віджетів, перейти, проводячи пальцем вліво та вправо, щоб вибрати потрібні віджети.
- Якщо ви знайшли свій віджет, просто натисніть і утримуйте його, а потім відпустіть, коли перебуваєте на головному екрані.
- Щоб упорядкувати свої віджети, просто натисніть і утримуйте їх та перетягуйте в потрібне місце.
Ось вам. Ми сподіваємось, що цей посібник зміг вам допомогти. Ми були б вдячні, якщо б ви допомогли нам поширити цю інформацію, тому, будь ласка, поділіться цим повідомленням, якщо вважаєте це корисним. Щиро дякую за читання!
Зв’яжіться з нами
Ми завжди відкриті для ваших проблем, питань та пропозицій, тому не соромтеся зв’язуватися з нами, заповнивши цю форму. Це безкоштовна послуга, яку ми пропонуємо, і ми не будемо брати за неї жодної копійки. Але зауважте, що ми щодня отримуємо сотні електронних листів, і ми не можемо відповісти на кожен із них. Але будьте впевнені, що ми читаємо кожне отримане повідомлення. Тим, кому ми допомогли, розкажіть про це, поділившись нашими публікаціями з друзями, або просто поставивши лайк на нашій сторінці у Facebook або підписавшись на нас у Twitter.