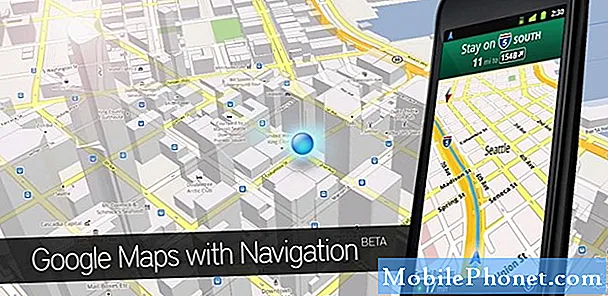Зміст
- Перша програма завантаження
- Передача даних зі старого телефону за допомогою смарт-комутатора
- Оновити програми
- Закріпіть Galaxy S7 Edge за допомогою сканера відбитків пальців
- Резервне копіювання та відновлення
- Знайти втрачений Galaxy S7 Edge
- Очистіть головний екран і додайте віджети
- Налаштуйте крайову функцію
- Встановіть обмеження мобільних даних
- Налаштуйте ярлики сповіщень та швидкі налаштування
- Додати теми Samsung
- Видалити або вимкнути небажані програми
Samsung Galaxy S7 і Galaxy S7 Edge - оновлення популярного флагманського смартфона Android - це, мабуть, ще одне з найкращих у цьому році флагманських смартфонів Android. Швидка продуктивність, відмінний термін служби батареї, красивий 5.0 (S7) або 5.5-дюймовий (S7 Edge) екран і дивовижна камера об'єднуються, щоб представити користувачам один з найпривабливіших і найпотужніших телефонів Android на сьогоднішній день. Ми покажемо користувачам найкращі кроки щодо налаштування цього відмінного телефону вперше.
Samsung Galaxy S7 Edge додає тонкий край з унікальними краями, які відрізняють його від багатьох інших телефонів Android. Це керівництво покаже користувачам, як налаштувати Samsung Galaxy S7 Edge, хоча більшість з цих кроків також буде працювати з Galaxy S7.

Після того, як Samsung згадає про Samsung Galaxy Note 7, багато покупців телефонів Android замінять Note 7 Samsung Galaxy S7 Edge, оскільки вони приблизно однакові. У Edge не входить великий стилус Note 7, але третій стилус, як великий Adonit Dash stylus ($ 39.99), може бути достатньою для тих, хто скупо використовує один.
Перша програма завантаження
Перше завантаження здійснюється користувачем через налаштування для підключення телефону до облікових записів Wi-Fi, Google і Samsung, а також допомагає користувачеві переносити дані з іншого телефону або завантажувати їх з попередньої резервної копії. Також можна захистити телефон.
Увімкніть телефон і при необхідності підключіть його до джерела живлення. Потім виконайте екранний майстер. Слайд-шоу нижче показує екрани, які ви побачите під час першого завантаження Galaxy S7 Edge.
Передача даних зі старого телефону за допомогою смарт-комутатора
Компанія Samsung пропонує кілька способів передачі даних зі старого телефону на новий Samsung Galaxy S7 Edge. Ці методи працюють незалежно від того, чи є старий телефон телефоном Samsung, іншим телефоном Android або навіть iPhone. Samsung містить USB-ключ в коробці. Підключіть зарядний кабель USB, що входить до комплекту, до ключа, і приєднайте ключ до Galaxy S7 Edge. Підключіть кабель до старого телефону Android.

Якщо ви перейшли з iPhone, тоді під'єднайте кабель блискавки iPhone до iPhone, а USB - до ключа. Використовуйте програму Smart Switch на галереї Galaxy S7 Edge для передачі даних. Відкрийте Установки, а потім натиснітьРезервне копіювання та скидання , щоб запустити Smart Switch. НатиснітьВідкрийте Smart Switch. Дотримуйтесь інструкцій Samsung щодо використання Smart Switch.

Оновити програми

На жаль, майже кожен Android телефон поставляється з принаймні декількома програмами, трохи застарілими. Так що запустіть магазин Google Play досить рано і оновіть всі програми, які вже встановлені на телефоні. Це може зайняти багато часу.
Натисніть піктограму меню (три горизонтальні лінії) біля слів Google Play у верхньому лівому куті. НатиснітьМої програми на наступному екрані. Потім натиснітьОНОВИТИ ВСЕ або торкніться програми для індивідуального оновлення програм. Я іноді вважаю за краще оновлювати декілька за один раз, тому що схоже, що магазин Google Play зависає і вічно займеться, якщо ви цього не зробите. Якщо ви виберете ОНОВИТИ ВСЕ, Потім покладіть телефон і вийдіть. Це може зайняти годину, якщо у вас є багато оновлень.
Закріпіть Galaxy S7 Edge за допомогою сканера відбитків пальців
Тепер давайте закріпимо Samsung Galaxy S7 Edge, додавши відбиток пальця до сканера відбитків пальців, вбудованого в програмне забезпечення операційної системи телефону. Перша настройка завантаження вище повинна попросити користувача зробити це, але от як це зробити для тих, хто пропустив його під час першого завантаження.

Перейдіть у меню "Налаштування", натиснувши вниз з верхньої частини екрана або відкривши програму "Налаштування" з ящика програми. ЗнайтиБлокування екрана та безпека і торкніться його. Тепер натиснітьДодати відбиток щоб відкрити екран, де користувачі можуть додати новий відбиток. Якщо ви вже додали пароль, він попросить його тут. Введіть пароль і натисніть клавішу введення (галочка внизу праворуч).
Відео, показане нижче, показує, як використовувати і настроювати сканер відбитків пальців на S6, але він працює так само на S7 з незначними відмінностями.
Тепер додайте відбиток пальця, поклавши кінчиком пальця на домашню кнопку, поки він не зареєструє певний відсоток, і коло, що з'являється, починає закриватися. Повторіть цей підйом пальця з кнопки і повертайте його назад на кнопку, що рухається трохи кожен раз, поки не зчитується 100%. Повторіть кроки до трьох разів. Я використовую свої покажчики і великі пальці.
Що роблять інші параметри у налаштуваннях відбитків пальців? Спочатку встановіть останній вимикач вкл / виклON або сканер відбитків пальців не працюватиме. Інші три керують функцією входу в Інтернет у вбудованому браузері Samsung. Він працює тільки в браузері Samsung.
Переконайтеся, що обліковий запис Samsung дозволить вам використовувати ваш відбиток, а не вводити пароль облікового запису Samsung, купуючи програми в магазині App Store.
Останнє налаштування дозволяє користувачам налаштувати Samsung Pay і використовувати його для покупки речей за допомогою функції Samsung Pay. Дізнайтеся більше про використання та налаштування Samsung Pay в нашій публікації про цю функцію. Познайомтеся з тим, як користуватися Android Pay. Ми допоможемо Вам вирішити, який з них використовувати при порівнянні двох варіантів оплати NFC, доступних на Galaxy S7 Edge.
Резервне копіювання та відновлення
Існує відмінне керівництво для автоматичного створення резервних копій фотографій на телефоні Android, з якими повинні звертатися користувачі. Він показує користувачам, як використовувати Google Фото або Dropbox. Я також використовую його для встановлення версій Android OneDrive, Amazon Photos, Flickr і Facebook для створення резервних копій фотографій.

Щоб використовувати вбудовані функції резервного копіювання на Samsung Galaxy S7 Edge, відкрийте меню Параметри. НатиснітьРезервне копіювання та скидання. На цьому екрані ми бачимо два варіанти. Натисніть першу Резервне копіювання даних кнопка під Рахунок Samsung. Увімкніть автоматичне резервне копіювання, щоб телефон автоматично створював резервні копії всіх даних кожну годину під час підключення до сигналу Wi-Fi. Потім виберіть потрібні речі зі списку.
- Годинник - резервне копіювання всіх будильників і установок годинника з програми Clock
- Повідомлення - резервне копіювання всіх повідомлень, збережених у вбудованому додатку Samsung Messages
- Телефон - резервне копіювання всіх журналів викликів за допомогою вбудованого телефону
- Налаштування - зберігає важливі установки телефону
Після закінчення торкніться стрілки назад у лівому верхньому куті.
Під Обліковий запис Google натиснітьРезервне копіювання даних. Увімкнути або вимкнути лише один варіант. Він резервує такі речі, як паролі Wi-Fi, історію викликів і дані з різних програм, встановлених на телефоні. Це періодично створює резервні копії даних.
Здійснюйте пошук у Google Play Store, щоб знайти програми сторонніх розробників резервного копіювання, як-от резервне копіювання та відновлення програм, які створять резервні копії встановлених програм, тому вам не доведеться встановлювати їх із магазину Google Play.
Знайти втрачений Galaxy S7 Edge
Диспетчер пристроїв Android допомагає користувачам знайти свій втрачений смартфон Android, як Samsung Galaxy S7 Edge. Перегляньте наш посібник (посилання вище), щоб скористатися цією функцією. Кроки прості.

- Перейдіть на веб-сайт диспетчера пристроїв Android і увійдіть до свого облікового запису.
- Натисніть спадне меню у вікні, накладеному на карту.
- Виберіть телефон, і карта відображатиме його розташування, якщо вона може її знайти.
- Використовуйте Кільце, Блокування або Стерти щоб захистити телефон або знайти його у своєму будинку.
Якщо ви хочете використовувати рішення Samsung, вам потрібно налаштувати його. Тому ми віддаємо перевагу рішення Google. Проте, як користуватися функцією «Пошук мого мобільного телефону» від Samsung, див.
Відкрийте Установки і натиснітьБлокування екрана та безпека знову. НатиснітьЗнайдіть мій мобільний телефон. Якщо у вас є відбиток пальця або пароль, налаштований для безпеки, телефон попросить ввести його або скористатися сканером відбитків пальців. Якщо ви ще не ввели інформацію про обліковий запис Samsung, зробіть це у верхній частині екрана.

Ввімкнути Пульт дистанційного керування і Служби визначення місцезнаходження Google. Якщо ви хочете отримувати сповіщення, коли хтось вставить нову SIM-картку, увімкніть його. На екрані, що з'являється після натискання цієї кнопки, з'явиться запит на номер телефону для надсилання сповіщення про текстове повідомлення. Ви також можете налаштувати попереджувальне повідомлення або додати номери телефонів з контактів за допомогою кнопки читання КОНТАКТИ.
Очистіть головний екран і додайте віджети

Galaxy S7 Edge поставляється з великою кількістю небажаних матеріалів на головному екрані, особливо якщо покупці отримують його від одного з бездротових операторів. Щоб видалити програми, натисніть і утримуйте піктограму, яку потрібно видалити, до Видалити або Перемістити програми у верхній частині екрана з'являються піктограми. Перетягніть піктограму програми на вкладку Видалити , щоб позбутися від нього. Це не видаляє програму, але знімає її з екрана. Повторіть цей процес, доки всі програми, які ви не хочете, зникли.
Щоб додати програми на головний екран, відкрийте вікно App Drawer, білий значок із 9 крапками на доці. Відкриється екран з усіма програмами, встановленими на телефоні. Натисніть і утримуйте програму, доки не з'явиться головний екран. Залиште програму на головному екрані, де ви її хочете. Перетягніть його до краю екрана, щоб переміщатися між екранами і скинути його на інший домашній екран.
Натисніть і утримуйте на головному екрані, щоб відобразити піктограму Віджети внизу екрана. Ви також побачите іконки для шпалер, тем і сітки екрану. Натисніть Віджети, щоб додати їх на головний екран. Використовуйте той же жест, який ви використовували для того, щоб помістити піктограму програми на головний екран, але тільки цього разу з віджетами.
Ви можете змінити шпалери або тему екрана за допомогою цих піктограм, коли торкнувшись і утримуючи на головному екрані. Також можна змінити розмір сітки екрана. Це змінює розмір піктограм, щоб більше їх можна було розмістити на екрані. Параметри включають 4 × 4 (за замовчуванням), 4 × 5 або 5 × 5 сіток.
Налаштуйте крайову функцію
Samsung Galaxy S7 Edge поставляється з унікальною особливістю, яка дозволяє розміщувати подібні контакти, веб-улюблені програми, програми, новини, погоду, тенденції Twitter і багато іншого на краю екрана за ярликом, доступ до якого здійснюється за допомогою правого або лівого краю.

Нижче описано, як налаштувати функцію Край. Спочатку відкрийте Установки та знайдіть Екран краю і торкніться його. З'явиться головний екран налаштувань, щоб показати, як його використовувати. Проведіть пальцем вліво або вправо, щоб побачити анімації, які показують, як відкрити та провести між екранами краю.

Три опції контролюють роботу краю екрана. Увімкніть панелі "Панелі" та канали, щоб отримати опції для перегляду програм, закладок, контактів чи інших панелей веб-сайтів. Канали дозволяють використовувати такі речі, як фондові канали, журнал телефонних дзвінків, канали новин або вашу інформацію про відстеження фітнесу. Увімкніть або вимкніть їх, а потім торкніться їх, щоб налаштувати, які функції екрану Edge ви хотіли б увімкнути.

На знімках екрана вище ви побачите, що ви можете помістити галочку у вікні над кожною панеллю або каналом. Є СКАЧАТИ посилання вище параметрів, що відкриває Galaxy App Store, так що ви можете завантажити більше панелей і каналів.
Останній знімок екрана в правому верхньому кутку показує параметри вигляду та місця ручки екрану Edge. Покладіть його на праву або ліву сторону краю Galaxy S7 і змініть розмір. Цей екран можна знайти, натиснувши на посилання внизу одного з перших двох екранів вище. Посилання в нижній частині першого знімка екрана відображає Налаштування панелі краю див. на скріншоті праворуч вище. Ручка буде відображатися уздовж краю екрана. Ви можете перемістити його вгору або вниз зі значком, що показує стрілки вгору / вниз. Зробити його більшим або меншим. Він також може виглядати більш прозорим або менше. Спробуйте переглянути інші налаштування, щоб дізнатися, що найкраще підходить для вас.
Під налаштуваннями кордону кордону (знімок екрана вище) ви побачите посилання для Затримка кордону кордону. Торкніться його, щоб встановити час показу каналів, перш ніж вони зникнуть, коли ви припините їх використання.
Щоб змінити порядок показу, який відображається під час переміщення між різними панелями або каналами, торкніться БІЛЬШЕ у верхньому правому куті панелей або екранів вибору каналів (лівий або середній знімок екрана вище). НатиснітьЗмінити порядок а потім перетягніть панелі та подайте їх у потрібні місця.
Більшість панелей і каналів у магазині App Store від Galaxy є безкоштовними, але деякі коштують $ 1,50 для завантаження.
Встановіть обмеження мобільних даних
Край Galaxy S7 Edge дозволяє встановлювати ліміт даних, щоб не використовувати всі мобільні дані. Для цього відкрийте меню Параметри, а потім натиснітьВикористання даних. Відобразиться другий знімок екрана нижче.

На екрані зверніть увагу, що він дозволяє встановлювати як обмеження мобільних даних, так і попередження. Увімкніть мобільні дані за допомогою першого перемикача вкл / викл. Потім увімкніть ліміт з другого. Перетягніть червоні або чорні лінії вище, щоб встановити межі потрібного числа.
Я маю високий ліміт даних з моїм T-Mobile телефоном. Це становить 10 Гб / місяць, але я встановив, що він автоматично вимикає дані (ліміт даних) на 9 Гб, тому я впевнений, що ніколи не перейдемо до аварії. Потім встановіть попередження. Я хочу знати, чи отримаю я 5 Гб, тому що це багато даних для використання. Якщо я використовую половину даних до середини мого платіжного циклу, знаю, що для деяких програм може знадобитися вимкнути його.
Щоб вимкнути дані для певних програм, прокрутіть вниз, а на другому екрані - вище. Це показує програми, встановлені на телефоні (див. Третій екран вище). Торкніться програми, і тепер ви можете вимкнути використання даних програми, поки вона не активна, встановивши параметр "Обмежити фонові дані" на "ВКЛ" (четвертий екран вище).
Також встановіть дати щомісячного платіжного циклу. Шахта встановлена на 29 лютого-31 березня. Отримайте цю інформацію від свого мобільного оператора мобільного зв'язку. Зазвичай цей день стає активним. Якщо ви не можете знайти його в своєму рахунку, зателефонуйте в лінію обслуговування клієнтів і запитайте.
Налаштуйте ярлики сповіщень та швидкі налаштування
Ми почнемо з ярликів панелі сповіщень.

Ярлики налаштувань сповіщень відображаються, коли користувач переміщається вниз з верхньої частини екрана. Ви побачите різні налаштування, які відображатимуться на першому знімку екрана вище. Знову потягніть вниз по рядку з п'яти піктограм, щоб побачити їх усі. Потім натиснітьEDIT щоб показати екран, розташований праворуч, щоб вибрати параметри, які відображатимуться на панелі сповіщень.
Щоб змінити піктограми, які потрібно відобразити у верхньому рядку, торкніться і перетягніть піктограми в цей верхній рядок, доки не з'являться п'ять найбільш використовуваних налаштувань. Потім помістіть другі найбільш часто використовувані параметри у другий ряд. Решта відображатимуться лише тоді, коли ви витягнете другий раз, щоб показати всі піктограми налаштувань.
Щоб скористатися параметрами, торкніться, щоб увімкнути або вимкнути функції. Наприклад, параметр Wi-Fi вимикає його, коли користувач натискає на нього. Натисніть і утримуйте, щоб відкрити екран налаштувань, щоб керувати цією функцією.

Швидкі налаштування відображаються, коли користувач відкриває програму Налаштування. Потягніть вниз і торкніться значка налаштувань. За замовчуванням ви побачите два рядки з шести іконок. НатиснітьEDIT щоб змінити параметри налаштувань, що відображаються тут. Зніміть прапорці з тих, які ви не хочете, а потім перевірте шість, які ви хочете. У вікні швидких налаштувань можна відобразити до дев'яти піктограм.
Додати теми Samsung
Теми змінюють вигляд Samsung Galaxy S7 Edge. Ви можете легко змінити такі речі, як фон екрана, шрифти та кольори.
Читати: Як зробити Galaxy S6 виглядати як фондовий Android
Відкрийте Установки, а потім знайдіть Теми і торкніться його. За умовчанням відображається лише одна тема. НатиснітьБільше тем встановити нові з тематичного магазину App Store. Знайдіть нову тему, торкніться її та торкніться СКАЧАТИ. Тематичний магазин завантажує та встановлює необхідні ілюстрації та налаштування. Після завершення натисніть APPLY, щоб встановити його як поточну тему. Операційна система займає кілька секунд, щоб встановити все необхідне.

По-перше, ви побачите, що фон виглядає інакше. Також змінюються піктограми панелі сповіщень. Відкрийте деякі додатки Samsung, такі як додаток Phone, Messages, і ви побачите відмінності.
Щоб змінити тему назад на тему стокового Samsung, виконайте наведені вище дії, але виберіть пункт За замовчуванням теми.
Змінити налаштування
Це лише запускає користувача. Тепер ви хочете увійти до всіх своїх облікових записів у різних програмах. Можливо, ви захочете розташувати програми в папках або розміщувати найчастіше використовувані програми на головному екрані. Перейдіть до налаштувань, щоб налаштувати певні речі, які ми вже не покривали.
Будь ласка, ознайомтеся з Top 10 Galaxy S7 Edge Settings для зміни
Деякі з цих налаштувань включатимуть:
- Bluetooth - Підключіть гарнітуру Bluetooth або динаміки.
- Мобільна точка доступу та прив'язка - змініть пароль на той, який ви пам'ятаєте, коли ви хочете підключитися до телефону з планшета або комп'ютера.
- Сповіщення - змінювати сповіщення, вимикаючи сповіщення про додатки, які вам не цікавлять.
- Дисплей - налаштуйте, як довго екран телефону залишатиметься без вашої взаємодії або наскільки яскравим він буде. Також увімкніть функцію інтелектуального перебування, щоб телефон не заснув, якщо ви його переглядаєте.
- Облікові записи - додати інші облікові записи, такі як другий обліковий запис електронної пошти та багато іншого.
Витратьте час на вивчення інтерфейсу та функцій телефону.
Видалити або вимкнути небажані програми

Грайте з вбудованими додатками та розбирайте деякі з них, щоб вони не займали пам'ять або час роботи від акумулятора. Щоб вимкнути їх, відкрийте Установки. НатиснітьПрограми і потім Менеджер програм. Знайдіть програми, які ви знаєте, що ви не будете використовувати, наприклад, телевізійну програму Sling Live на краю T-Mobile Galaxy S7. НатиснітьЗАМІНАЙТЕ позбутися його. Телефон запитає, чи ви впевнені. Натиснітьв порядку.
У деяких випадках не можна видалити програму. Він пропонує можливість вибору DISABLE. Використовуйте його, щоб програма не працювала у фоновому режимі та використовувала пам'ять, час автономної роботи або дані.