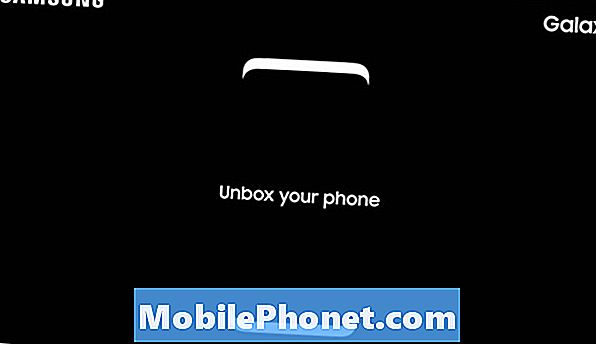Наші смартфони можуть робити деякі неймовірні речі, якщо ми знаємо, де шукати. Galaxy Note 8 є одним з кращих смартфонів від Samsung, і вона пропонує безліч акуратних функцій, яких не мав останній телефон. Ці поради та трюки допоможуть вам освоїти новий телефон. Ми переходимо до таких кроків, як передача даних зі старого телефону, створення GIF-файлів зі стилусом, запуск двох програм одночасно і навіть додавання налаштувань до галактики.
Вам не потрібно буде читати нудний посібник або проходити годинник через меню налаштувань. Навпаки, наш довідник допоможе вам навчитися користуватися телефоном і розповісти вам про всі цікаві функції, за які ви заплатили.
Читайте: 25 кращих приміток Galaxy Note 8
Це великий телефон з прекрасним екраном і великою кількістю функцій, які повністю використовують його. За допомогою нашої допомоги ви швидко освоїте Galaxy Note 8. Ми почнемо з швидкого зміни деяких налаштувань, щоб покращити свій досвід. Потім детально ознайомтеся з купою надзвичайно корисних порад, трюків та прихованих функцій Примітки 8. t Очікуйте, що цей список зросте, коли в лютому прийде оновлення Galaxy Android 8.0 Oreo.

Передайте свій старий телефон у Примітку 8
Для початку, давайте перенесемо ваш старий телефон до Galaxy Note 8, якщо ви ще цього не зробили. Ніхто не хоче втрачати всі свої налаштування, тексти, журнал викликів і фотографії. Ось як зберегти все. Якщо ваш оператор-перевізник зробив це за вас, перейдіть на наступну пораду.
У Samsung є функція під назвою SmartSwitch, і це автоматично переносить ваш старий телефон, Galaxy, iPhone і багато іншого на Galaxy Note 8. Він робить буквально все для вас. Просто знайдіть SmartSwitch в налаштуваннях, використовуйте адаптер, який входить до комплекту Примітка 8, і підключіть його до старого телефону. Весь цей процес можна виконувати також через WiFi, якщо у вас немає кабелю або адаптера. Просто виконайте інструкції на екрані, коли ви відкриваєте програму на кожному телефоні.

SmartSwitch Відмінно працює на Примітці 8
Знайдіть маленький ключ (зображений вище), який підключається до зарядного порту Type-C, і підключіть його до нового і старого телефону. Відкрийте SmartSwitch на кожному телефоні, щоб розпочати передачу, або скористайтеся ПК, якщо потрібно для резервного копіювання даних, а потім відновіть його у Примітку 8.
Після першого налаштування телефону (або якщо ви хочете його повторити) вам слід продовжити роботу. Повні інструкції з налаштування Galaxy та використання Smart Switch - тут. Це з Galaxy S7, але ті ж самі кроки застосовуються до Примітки 8.
Читайте: 10 Чистота речей Галактики Примітка 8 може зробити
Це дозволить передавати більшість налаштувань, програм, шпалер, текстів тощо. Як тільки це буде зроблено, ось інші трюки, які вам сподобаються.
Увімкнути режим на весь екран
Примітка 8 має масивний 6,3-дюймовий Quad-HD Infinity дисплей. Він настільки великий і високий, що деякі програми не використовують весь екран. Якщо у верхній і нижній частині деяких програм відображаються чорні смуги, увімкніть повноекранний режим програми, щоб отримати кращий досвід.

- Потягніть вниз панель сповіщень і впередНалаштування (значок у формі шестерні у верхньому правому куті)
- Знайдіть і виберітьДисплей
- Виберіть параметр, позначений якПрограми на весь екран
- Знайдіть будь-яке додаток, яке не виділено таувімкнути режим на весь екран
Наше зображення вище - це швидкий погляд на те, що ви шукаєте. Це змусить програми у повноекранному режимі на Galaxy Note 8. Знову ж таки, більшість додатків працюють дуже добре з коробки. Ті, які не виділені, працюють, як тільки ви вручну примусово застосуєте наші інструкції вище. Любіть Snapchat та деякі ігри. Тепер ви користуєтеся програмами та іграми на всьому екрані, за який ви сплачували.
Збільште роздільну здатність екрана
Екран Galaxy Note 8 здатний до дозволу 2k, вище, ніж у більшості телевізорів. Тим не менш, Samsung поставляє його працює на 1080p, відомий як FHD. Це може допомогти з часом автономної роботи, але це також означає, що ви не отримуєте повну роздільну здатність, яку може запропонувати екран.

Оновлення миттєвого оновлення екрана в налаштуваннях. Перейдіть до Налаштування за допомогою вищезгаданих кроків і знайдіть роздільну здатність екрана. Перемістіть його на WQHD + 2,560 x 1,440 і натисніть кнопку «Застосувати».
Настройте індикатор Always-On
Одним з наших улюблених функцій є дисплей Always-On. Надання власникам записки 8 швидкої інформації, як-от час, дата, рівень заряду акумулятора і навіть вхідні сповіщення. Це використовує майже ніякий час автономної роботи, теж, що приємно. Ще краще, це дуже настроюється.

Коли екран «вимкнено», він все одно технічно увімкнено. Невелика область дає змогу побачити інформацію. Ми можемо змінити весь зовнішній вигляд дисплея завжди, додати календар або навіть фонове зображення.
Перейдіть до налаштувань і виконайте пошук завжди на дисплеї. Торкніться перемикача On, щоб увімкнути його, якщо його ще не було. Або торкніться опції, щоб ввести розділ налаштування, як показано вище. Samsung час від часу оновлює цю функцію ще більшою кількістю функцій, тому іноді перевіряйте, що нового. Якщо вам це не подобається, ви можете вимкнути дисплей завжди.
Використовуйте сканер відбитків пальців Galaxy Note 8. t
Сканер відбитків пальців корисний для забезпечення безпечного та безпечного телефону. Тим не менш, це робить набагато більше, ніж це. Миттєво підписуйтеся на веб-сайти, облікові записи, банківські програми або навіть використовуйте Samsung Pay. Все це працює без паролів після налаштування сканера відбитків пальців.

Зайдіть в меню налаштувань і знайдіть Lockscreen & Security, або знайдіть його за допомогою панелі пошуку вгорі. Тут прокрутіть відбитки пальців, щоб розпочати, як показано вище. Тепер виконайте вказівки на екрані та додайте відбитки пальців. Такі програми, як Bank of America, нададуть вам можливість використовувати пальці замість пароля.
Використовуйте функцію інтелектуального блокування та скасування відбитків пальців
Так, ми просто згадали, наскільки великий сканер відбитків пальців. Проте, він також знаходиться в дуже поганому місці і важко знайти для деяких. Якщо так, скористайтеся дивовижною функцією Smart Lock і пропускайте відбитки пальців якомога частіше. Це використовує довірені місця та підключені пристрої, щоб пропустити розблокування телефону, коли він знає, що він знаходиться в безпечному місці.

Перейдіть у той самий розділ Lockscreen & Security у налаштуваннях, що згадуються в нашому останньому чаті. Тепер знайдіть Smart Lock і ввімкніть його.
Ви зможете обрати чотири різних режими, вибрати будь-яку з найкращих варіантів. Я використовую надійні пристрої та Bluetooth, тому при підключенні Примітки 8 до моєї стереосистеми або біля смарт-годинника мені не потрібно її розблокувати. Програмне забезпечення визнає, що я поруч із довіреним пристроєм і тимчасово обходить метод блокування екрана. Smart Lock працює з будь-яким пристроєм NFC або Bluetooth.
- НатиснітьНадійні пристрої
- Натисніть+ Додати надійний пристрій
- Виберіть зBluetooth або NFC(він шукатиме та знаходитиме будь-який з підключених пристроїв)
- Виберіть аксесуар, а потім виберітьДодати як надійний пристрій
Після того, як ви залишите свій будинок або більше не підключитеся до автомобільної стереосистеми, вам знову знадобиться пароль або відбиток пальця, щоб розблокувати Galaxy Note 8. Ця функція вам сподобається, як тільки вона буде налаштована.
Використовуйте жести відбитків пальців на Galaxy Note 8
У нас є ще одна порада, що стосується сканера відбитків пальців. Компанія Samsung додала кілька жестів, щоб можна було провести сканер, щоб виконати кілька завдань по телефону. Ось відео-путівник по Galaxy S8. Такі кроки є однаковими на Примітці 8.
Щоб скористатися цією опцією, потрібно ввімкнути жести відбитків пальців. Йти до Налаштування а потім виконайте пошук Жести пальця. Посуньте перемикач, щоб увімкнути, і якщо ви хочете, включіть також оплату Samsung. У цьому посібнику та відео вище наведено більше.
Використовуйте безпечну папку Galaxy Note 8
Компанія Samsung пропонує те, що називається Secure Folder, і вона дійсно вражає. Це, по суті, корпоративна безпека для всього, що є на вашому телефоні. Встановіть другу роботу Gmail або Facebook для роботи та безпечно заблокуйте її в захищеній папці. Сфотографуйте і приховайте їх тут, або покладіть важливі документи за замком і ключем.
https://www.youtube.com/watch?v=Eq5ve0P1L70
Samsung називає цю папку Secure Folder, і вона вбудована в Galaxy Note 8. Для доступу до цієї папки потрібно використовувати свій відбиток, Iris або пароль.
Перейдіть у меню Параметри та знайдіть безпечну папку. Якщо ви ще не маєте права, потрібно ввійти до свого облікового запису Samsung. Виберіть метод розблокування, а потім почніть користуватися більш безпечною Galaxy Note 8.
Налаштування пошуку мого мобільного пристрою (втрачена галактична примітка 8)
Існує два простих способи знайти втрачену або вкрадену Galaxy Note 8. Один з них - «Знайди мій пристрій Google», а інший - такий, як «Знайди мій iPhone». Встановіть цю функцію ПЕРЕД тим, як телефон загубиться.

Якщо ви втратите Galaxy Note 8 або його викрали, ви можете скористатися цією послугою, щоб відстежити її, зробити її гучним шумом, якщо вона втрачена вдома, або видалити все у випадках крадіжки.
Перейдіть у меню "Налаштування" та знайдіть "Знайди мій мобільний". Увійдіть до свого облікового запису Samsung або створіть обліковий запис, а потім увімкніть його. Нашим знімком екрана вище є служба Google, але обидва вони працюють однаково. Переконайтеся, що будь-які підказки дозволяють використовувати місцезнаходження вашого телефону та використовувати службу визначення місцезнаходження Google, щоб можна було легко відстежувати втрачений телефон.
Увімкніть Galaxy Note 8 Запуск гри
Компанія Samsung має зручну функцію, яка дозволяє зберігати всі свої ігри в одному місці і дозволяє відтворювати без перерв блокування сповіщень. Ви також можете вимкнути звук гри або поставити телефон у високопродуктивний режим для кращої графіки за рахунок автономної роботи. Крім того, є вбудований режим запису на екран.
Перейдіть у меню Налаштування та знайдіть панель запуску гри. Увімкніть його, а потім на головному екрані з'явиться нова папка. Це повинно мати ваші ігри в ньому і безліч акуратних варіантів і елементів управління.
Віртуальний помічник Bixby від Master Samsung
Galaxy Note 8 включає нового голосового помічника Bixby. Це як Siri, Alexa або Google Assistant, тільки різні. Компанія Samsung стверджує, що Bixby навчається у нас, коли ми її використовуємо, а розробники також можуть скористатися Bixby. В результаті, ми могли побачити деякі акуратні особливості Bixby пізніше вниз дорога.
Ось 175 Bixby Voice команд, які можна використовувати для керування Вашим Galaxy Note 8 тільки за допомогою вашого голосу. Це робить набагато більше, ніж Google Assistant, якщо ви запитаєте правильно, тому спробуйте його сьогодні.
Очистіть панель програм
Одним з розчаровуючих аспектів Galaxy Note 8 є програми, які вийшли з ладу в лотку програм. Особливо коли ви завантажуєте зв'язок з Google Play. Кожне завантажене додаток переходить до кінця списку, без особливого порядку. На щастя, є спосіб швидко сортувати їх у алфавітному порядку. В основному очищення лотка програми.

Проведіть пальцем вгору з нижньої частини екрана, потім торкніться кнопки 3-точка налаштування у верхній частині та виберіть "A-Z", а потім натисніть зберегти. Тепер усі ваші програми відображаються в алфавітному порядку і їх легше знайти. Наступного разу, коли ви встановите програму, вам доведеться це зробити знову, оскільки вона повертається до формату списку.
Налаштуйте Do-Not-Disturb
Ще одна особливість, яку ми любимо, щоб мільйони не використовували, це Do-Not-Disturb. Він відмінно працює на Note 8 і буде тримати вас вільними від відволікання на ніч або під час роботи. Тримайте телефон увімкнено, коли вам це потрібно, і автоматично заглушуйте його, чи вібруйте під час роботи або вночі.

Щоб скористатися цією навігацією, перейдіть доУстановки> Звуки> Не турбувати або просто шукати Не турбувати. Увімкніть або встановіть розклад, щоб все відбувалося автоматично. Не забувайте "дозволити винятки" внизу, щоб вибрані контакти або програми все ще могли проходити. Ідеально підходить для друзів, членів родини або вашого боса. Компанія Samsung пропонує опцію, в якій повторні дзвінки все одно пройдуть через надзвичайні ситуації.
Пам’ятайте, що це не дозволить навіть пропустити аварійні сигнали, якщо ви не налаштували його та дозволили виключити декілька винятків. Як тільки це буде зроблено правильно, це - рятівник.
Використовуйте фільтр Blue Light
Do-Not-Disturb є великим уночі, а синій світловий фільтр теж. Це як нічний режим. Це вимикає певні сині кольори на екрані, щоб запобігти напруженню очей і допоможе вам швидше заснути. Дослідження показали, що синій світло дисплеїв, особливо Samsung, може тримати користувачів у стані пробудження і викликати напруження очей. У Samsung навіть є перехід сонця і заходу сонця, тому він працює лише вночі.

Направлятися до Установки> Дисплей> Виберіть Синій світловий фільтр і скористайтеся параметром розкладу, якщо хочете. Тепер екран буде набагато тепліше з меншим синім світлом і легше на ваших очах.
Вимкніть світлодіодний індикатор Note 8
Так само, як і на дисплеї Always-On, блимаючий світлодіод сповіщень сповіщає час від часу. Нижче наведено короткий посібник щодо його вимкнення.

Направлятися до Установки> Дисплей> Світлодіодний індикатор і вимкніть його. Проте, це також означає, що індикатор сповіщень не відображатиметься, коли телефон заряджається. Наше посилання вище пояснює, як вимкнути його для певних сповіщень, але зберегти його для тих, які вам потрібні.
Налаштуйте Примітку 8 за допомогою Теми
Ті, хто хоче налаштувати зовнішній вигляд Galaxy Note 8, захоче перевірити Theme Store. Він поставляється на кожному недавньому телефоні Samsung, і це надзвичайно потужний.

Перейдіть до "Налаштування" та перейдіть до розділу "Шпалери та теми". Завантажте програму Theme, якщо вона вже не існує, а потім перегляньте сотні тем і шпалер. Багато хто з них є безкоштовними, але є й інші, за які вам доведеться заплатити. Завантажити будь-яку тему потім натисніть застосувати. Матеріал Синій надає Примітці 8 вигляд запасу Android, який є моїм улюбленим.
Швидкий запуск камери
Ніколи не пропустіть ідеальну фотографію, миттєво і швидко запустивши камеру Galaxy Note 8. Замість того, щоб знайти додаток, просто двічі натисніть кнопку живлення - навіть при вимкненому екрані. Коли ви зробите це вперше, з'явиться запит, але якщо ви його не ввімкнули, це можна зробити зараз.
Перейдіть у меню Налаштування та знайдіть камеру швидкого запуску. Увімкніть повзунок, щоб увімкнути цю функцію. Тепер ви можете швидко двічі натиснути кнопку живлення, щоб відкрити камеру. Він спрацьовує менш ніж за одну секунду.
Подвійне захоплення (дві фотографії одночасно)
З подвійними фотоапаратами на Galaxy Примітка 8. Ви можете зробити багато чітких речей. Збільшіть об'єкти зйомки, зніміть портретні фотографії та інше. Однак нам подобається нова функція подвійного захоплення. В основному, це дозволяє робити дві фотографії одночасно.

Запустіть камеру, проведіть пальцем по лівому краю та виберіть режим подвійного захоплення. Цей новий режим дозволяє зафіксувати як звичайну, так і збільшену фотографію в той самий час. Один клік, дві фотографії. Так, це свого роду новаторська функція, але я мав незліченну кількість моментів, коли я знімаю фотографію та обрізаю її пізніше. Таким чином, ви, ймовірно, вже маєте ідеальний постріл.
Інші поради щодо Galaxy Note 8 Camera
Тепер, коли ви знаєте, як швидко запустити камеру і можете зробити дві фотографії одночасно, ось ще кілька трюків і речей, які потрібно знати. Почніть з нашого, як використовувати камеру Галактики, як про керівництво. Це покриває;
- Режими та параметри камери
- Додаткові параметри, голосові елементи керування та стабілізація відео
- Варіанти таймера & жести рук
- Фотографії руху
- Як зберегти фотографії на карту SD
- Використання редактора фотоапаратів та фотографій тощо
Витративши лише кілька хвилин, щоб ознайомитися з камерою, зробить ваші фотографії кращими, виглядають чудово і отримуватимуть більше вподобань у соціальних мережах. Спробуйте свою удачу і з цими кращими програмами для редагування фотографій.
Тоді не забудьте спробувати нову функцію 2x оптичного масштабування прямо на середній правій стороні перегляду камери. Це використовує другий об'єктив камери для отримання надзвичайно близьких фотографій. Компанія Samsung також покращила функцію селективного фокусування, де можна змінити точку фокусування до і після зйомки. Просто проведіть збоку, виберіть вибірковий фокус і насолоджуйтеся всіма опціями.
Змініть клавіатуру
Одним з найпопулярніших додатків третьої сторони для Android є клавіатури. З SwiftKey, Google's GBoard, Swype тощо. Дозволяє користувачам друкувати швидше, додавати налаштування та мати більше контролю. Клавіатура Samsung є гідною, але її можна змінити.
Відправляйтеся в магазин Google Play, шукайте клавіатуру вибору (Gboard) і встановіть її. Після того, як це буде зроблено, відкрийте його, слідуючи підказкам, і вона встановить Примітку 8, щоб вона використовувалася за замовчуванням. Інші програми роблять те ж саме, тому нам не потрібно обманювати в меню налаштувань. Тепер користуйтеся кращим досвідом роботи з клавіатурою.
Зміна та завантаження нового шрифту на Galaxy Note 8
Інша річ, яку ми можемо змінити і налаштувати, це шрифт. Сам Samsung містить декілька різних варіантів шрифту, але ви можете завантажити більше, якщо хочете.
Відео вище - це швидкий посібник про те, як змінити шрифт на Galaxy S8. Такі ж дії застосовуються до Galaxy Note 8.
Якщо у вас немає часу на відео, просто перейдіть до Установки> Дисплей> Зум екран та шрифт і торкніться Стиль шрифту. Тепер ви можете вибрати той, який ви хочете, або натисніть +, щоб завантажити більше шрифтів. Спробуй сьогодні.
Спробуйте простий режим
Багато людей обирають лінію Note для великого екрану. Якщо ви один з них, а програмне забезпечення занадто заплутане, або ви просто хочете побачити речі простіше, спробуйте легкий режим. Це спрощує програмне забезпечення і збільшує розмір всього для тих, хто має поганий зір.

Просто головуУстановки> Дисплей> Легкий режим і увімкніть його. Ви помітите, що все змінюється і збільшується, навіть значки великі. Все, що важливо, легко знайти і використовувати, включаючи великі піктограми для улюблених контактів. Це ідеально підходить для батьків, бабусь і дідусів. Це в основному спрощує все для тих, хто бажає більш легкого досвіду.
Використовуйте Примітку 8 однією рукою
Цей телефон має величезний 6,3-дюймовий дисплей і пристрій довгий і худий. Як результат, для деяких власників важко користуватися однією рукою. Якщо ви боретеся, спробуйте режим "Одноручний". Це поміщає все в дотик пальців, мінімізує вікна і, ймовірно, саме те, що ви сподівалися знайти. Навіть клавіатура відключена в одну сторону.

Почніть, перейшовшиНалаштування> Додаткові функції> і увімкніть режим однією рукою. Тут можна увімкнути або вимкнути два варіанти: Проведіть пальцем по діагоналі з кута, щоб зменшити вміст екрана, або 3 рази натисніть кнопку додому, щоб швидко зменшити розмір екрану. Зверніть увагу на менший простий у використанні телефонний дозвонщик на нашому скріншоті вище. Спробуйте сьогодні.
Вимкніть програмне забезпечення для видалення вірусів та очистіть примітку 8
Кожен перевізник любить додавати додаткові програми та віруси, які більшість власників ніколи не використовують. Вони відпрацьовують простір і забирають приміщення в лоток подачі. На жаль, ми не можемо їх видалити, але ми можемо вимкнути та "приховати" їх із системи. Таким чином, лоток програм є чистим і показує лише те, що ви хочете і потрібно, а не всі ті програми AT&T, Amazon або Verizon, які ви ніколи не будете використовувати.

Направлятися до Налаштування> Програми> Натисніть на програму> натисніть Вимкнути. Підтвердьте, що хочете вимкнути його, і він буде відсутній назавжди, доки ви не ввімкнете його в цьому ж меню. Будьте обережні, щоб не вимкнути будь-які системні програми або важливі речі. Я зазвичай видаляю всі носії та програми Amazon, NASCAR з Sprint і т.д. Це робить ваш пристрій більш чистим і простішим у використанні.
Перемістіть програми на картку MicroSD
Як тільки ви відключите всі віруси, ще один крок, який варто взяти - це переміщення додатків на карту microSD. Таким чином ви зберігаєте вбудовану 64 Гб пам'яті для ігор, фотографій або запису відео. Ось докладний посібник для передачі вмісту на карту microSD на Примітці 8.

Направлятися до Установки> Програми> Натисніть піктограму, що випадає, у верхньому лівому кутку і виберіть Усі програми. Тепер шукайте будь-яку завантажену програму та натисніть її. Потім виконайте дії, наведені в посібнику або на нашому знімку екрана, щоб перенести його на карту microSD. Не можна передавати попередньо встановлені програми, пам'ятайте про це.
Відкривати та використовувати дві програми одночасно (пара прикладних програм)
Можливість використання двох програм одночасно не є новим для смартфонів Samsung. Однак, у Примітці 8 є нова функція, яка називається App Pair, де можна одночасно одночасно відкривати дві програми разом. Об'єднуйте програми разом, а потім натисніть один раз, щоб миттєво виконати багатозадачні дії, подібні до професійних.

Відкрийте панель Прикордонних додатків (якщо ви його не вимкнули) і знайдіть App Pair. Тепер просто об'єднайте програми, які вам подобаються, і використовуйте їх, як ви вважаєте за потрібне.
Використовуйте Примітку 8 як мобільну точку доступу (WiFi)
Гаряча точка Галактики Примітка 8 дозволяє обмінюватися підключенням до Інтернету за допомогою ноутбука або планшета. В основному, інші пристрої підключаються до Примітки 8 так само, як ви входите в Starbucks або Airport Wifi. Більшість планів смартфонів підтримують це, і якщо у вас є необмежений план, ви ніколи не вичерпаєте дані.

Зробіть це повністю бездротовим способом або використовуйте USB-кабель для того, що називається USB Tethering. Йти до Установки> З'єднання> Мобільна точка доступу та прив'язка> Мобільна точка доступу. Тут ви можете назвати точку доступу та створити для нього пароль. Після цього перевірте його на комп’ютері або планшеті, перш ніж перейти на мобільний телефон і знадобитися. Докладніше про те, як це працює, як налаштувати USB-з'єднання та швидко вмикати та вимикати точку доступу.
Якщо ви помітили, що меню налаштувань на цих скріншотах відрізняється, це пов'язано з тим, що я використовую тему "Синій матеріал" у тематичному магазині, про який ми згадували раніше. Надання мого Примітка 8 запас Android вигляд і відчуття.
Потік аудіо на 2 пристрої з Bluetooth 5.0
Новою особливістю, про яку невідомо, є те, що називається Dual Audio. Завдяки Bluetooth 5.0 на Примітці 8 ми можемо відправити два різних аудіовиходу до двох різних пристроїв. Або ж звук до двох різних динаміків Bluetooth. Крім того, BT5.0 досягає 8x далі, з'єднує 4 рази швидше, і просто краще в цілому.

Направлятися до Параметри> WiFi & Bluetooth> Увімкнути Bluetooth і торкніться трьох точок у верхньому правому куті екрана. Виберіть Подвійний звук і увімкніть його. Тепер, коли музика грає, в панелі сповіщень знаходиться центр керування, який повністю контролює звук, на відміну від будь-коли.
Зробіть знімок екрана
Захоплення все, що на дисплеї Примітка 8 дуже легко, зробивши знімок екрана. Люди роблять це, щоб поділитися речами на соціальних сайтах або зберегти інформацію. Просто натисніть одночасно кнопку живлення та домашню кнопку, утримуйте її, поки не побачите або не почуєте знімок екрана, і відпустіть. Це так просто.
Читайте: Як зробити знімок екрана на Galaxy Note 8
Ви можете захопити цілу розмову текстових повідомлень, веб-сторінки або електронної пошти за допомогою функції перегляду скріншоту. Дотримуйтесь нашого керівництва, щоб дізнатися, як це зробити.
Створіть GIF з Galaxy Note 8 S-Pen
Скріншоти хороші, але створення GIF ще краще. Використовуючи S-Pen, ви можете захопити частину будь-якого відео, що відтворюється на Note 8, редагувати цей кліп і зберігати або передавати його як GIF. Або це JIF?

Запустіть відеозапис за допомогою програвача Samsung Video і натисніть піктограму, обведену червоним кольором вище. Це, або витягніть S-Pen і натисніть на "Smart Select". Використовуйте S-Pen і перетягніть квадрат розміром області, яку потрібно записати, і дотримуйтесь вказівок на екрані. Тепер записуйте, обрізайте, редагуйте та обмінюйтеся GIF з друзями та родиною.
Надіслати живі повідомлення (анімовані)
Найголовнішою функцією Galaxy Note 8 є те, що називається Live Messages. Хоча Є багато акуратних речей Galaxy Note 8 може зробити, це один з наших фаворитів.

Витягніть S-Pen і торкніться опції Live Messages. Як ви пишете, листи блищать і блищать на екрані. Потім ви можете надіслати це повідомлення як анімований GIF, який, по суті, відтворює повідомлення на іншому кінці для того, хто його отримує. Ідеально підходить для того, щоб сказати «З днем народження» або речей такої природи.
Прискорення Galaxy Note 8 (швидше виконання)
Цей наступний старий Android трюк, але той, який чудово працює на Galaxy Note 8. Ми можемо швидко змінити три маленькі налаштування в прихованому меню розробників і підвищити продуктивність.
Наше відео-посібник вище на Galaxy S8, але ті самі кроки стосуються Galaxy Note 8. Увімкніть приховане меню розробника, знайдіть три налаштування, показані вище, і перетворіть їх на 0.5x і отримайте переваги. Ви помітите, що телефон працює швидше та швидше. Ласкаво просимо.
Закрийте програми на Galaxy Note 8
Хоча це не є великою хитрістю, це корисна функція, про яку багато хто не знає. Закривайте програми на Galaxy Note 8, коли вони більше не потрібні. Наше відео нижче показує, як на Galaxy S8 і Galaxy Note 8.
Ми пояснюємо, чому ви хочете зробити це у нашому відео вище. В основному, великі програми розряджають батареї. Коли ви скористаєтеся програмою, натисніть кнопку "Останні програми" та проведіть пальцем, щоб закрити її. Тобто, або закриваєте всі вночі або коли їдете на роботу, щоб збільшити час автономної роботи.
Отримати краще Галактика Примітка 8 Термін служби батареї
Galaxy Note 8 отримує хороший час автономної роботи, але завжди може бути краще. Не кажучи вже про те, що програми можуть вбивати батарею всього за кілька годин. Ви можете використовувати це керівництво для виправлення пошкодження акумулятора Galaxy Note 8 так, щоб ваш телефон тривав довше без необхідності використання акумулятора.
- Програми, які використовують час автономної роботи
- Яскравість екрана та час сну
- Чому ви повинні перезавантажити Galaxy Note 8
- Вимкнення функцій, які вам не потрібні
- Інші корисні поради та підказки
Менш ніж за 10 хвилин ви можете вирішити самі проблеми з акумулятором Galaxy Note 8 самостійно, без поїздки на перевізника або дзвінка до Samsung.
Читайте: 16 Загальні записки Galax 8 Проблеми та способи їх усунення
Термін служби батареї - це лише одна з багатьох проблем, з якими можуть зіткнутися користувачі. Якщо так, то ознайомтеся з нашим списком з 16 типових проблем, описаних вище, і як їх виправити.
Налаштувати швидкі налаштування
Ще одним корисним програмним налаштуванням від Samsung є Quick Settings. Потягніть вниз панель сповіщень, і у верхній частині ви знайдете безліч швидких і простих налаштувань доступу. Потягніть його знову, щоб розширити його з ще більшою кількістю опцій, повзунком яскравості екрана та багато іншого. Крім того, все це налаштовується, тому він відповідає вашим потребам.

Отже, двічі проведіть пальцем вниз і ви побачите все меню швидких налаштувань. Тепер довго натискайте і утримуйте будь-яку піктограму, а потім перетягніть її там, де хочете. Я тримаю список як мої перші п'ять, які є WiFi, Bluetooth, вібрація (або Тихий режим) ліхтарик, а тепер синій світло фільтр або режим літака. Перетягніть, що вам потрібно на початку, для легкого доступу.
Сітка головного екрана (кількість піктограм)
У пристроях Note від Samsung є великі екрани, а це означає, що на вашому домашньому екрані є додатковий простір для більшої кількості програм. Старі телефонні нотатки мали 5 додатків, але Примітка 8 повернулася до 4 піктограм програм. Розкладка сітки піктограми головного екрану настроюється, тому на екрані ви маєте більше додатків одночасно.

Натисніть і утримуйте будь-де на екрані, у якому немає значка програми. На дисплеї зменшиться режим редагування, де також можна додати шпалери або спробувати теми. Натисніть на налаштуваннях головного екрана, потім виберіть "сітка домашнього екрана" або "сітка екрана програм", щоб змінити кількість програм у кожному рядку. Це працює на головному екрані та на панелі програм.
Спробуйте Samsung Pay
Ви купили Samsung Galaxy, а це означає, що ви маєте доступ до найпростішої і найкращої мобільної системи оплати на ринку. Samsung Pay неймовірно легкий і дуже корисний.

Подібно до Apple Pay або Android Pay, ми можемо здійснювати платежі в магазинах по всій території Сполучених Штатів і вибирати інші регіони за допомогою Примітки 8. Samsung Pay працює в будь-якому місці, де Apple Pay приймається з використанням NFC, і майже 98% всіх магазинів у США. це зворотна сумісність з магнітними терміналами кредитної картки. Отже, залиште гаманець вдома і заплатите за все, просто натиснувши телефон на термінал.
Відкрийте Samsung Pay (або завантажте його з Google Play) і додайте кредитну картку за допомогою камери, а потім зафіксуйте її пальцем. Отримайте все правильно, насолоджуйтеся деякими безкоштовними грошима від Samsung для реєстрації і почніть заробляти бонусні бали, а також насолоджуватися зручністю. Більше інформації про Samsung Pay можна тут.
Друк з Галактики Примітка 8
Якщо у вас є бездротовий принтер, ви можете надрукувати матеріали прямо з Примітки 8. Вам знадобиться плагін для його роботи, але це дуже просто.
відчинено Установки> З'єднання> Додаткові установки з'єднання> Друк> Завантажити плагін > Завантажте Google Cloud Print> Слідкуйте за інструкціями на екрані для налаштування, і ви зробили. Тепер надрукуйте з Примітки 8.
Скидання Примітки щодо замороженої галактики 8
Тепер, коли ми переглянули багато корисних порад, ці наступні два - заощадити, коли ви зіткнетеся з проблемами на Galaxy Note 8. Якщо телефон заблокований або не відповідає, можна швидко скинути його.
Щоб перезавантажити заморожену Galaxy Note 8, натисніть і утримуйте кнопку живлення та гучність вниз протягом 7-10 секунд. Телефон вимкнеться, перезавантажиться і знову буде ввімкнено. Це виправляє практично будь-яку невелику проблему, з якою ви можете зіткнутися, і це відмінний спосіб виправити заморожений телефон.
Фабрика Скидання Galaxy Note 8
І останнє, але, безумовно, не менш важливо, як виконати скидання заводських даних. Це відмінно підходить для усунення будь-яких серйозних проблем, починаючи з оновлення програмного забезпечення або перед продажем телефону. Скидання заводських налаштувань видалить все, тому створіть резервну копію Примітки 8, перш ніж продовжити.

Почніть з заголовкаПараметри> Хмара та облікові записи> Резервне копіювання та скидання> Скидання заводських даних. Виберіть останню опцію для скидання заводських даних та повернення телефону до стану поза коробкою. Це останній засіб, якщо ви зіткнулися з проблемами або торгуєте його іншим телефоном.
Інші деталі та Що далі
На завершення, наша остання порада полягає в тому, щоб стежити за майбутнім оновленням до Android 8.0 Oreo. Samsung тільки що завершив бета-тестування і випустить оновлення з останнім програмним забезпеченням Google у лютому або на початку березня. Це дозволить підвищити продуктивність, виправити помилки та запровадити додаткові функції, які дозволять нам більше використовувати наш пристрій Galaxy. Після того, як це оновлення прибуде, ми розберемо всі зміни та додамо до цієї публікації будь-які захоплюючі функції.
Ми сподіваємося, що ви дізналися щось нове тут сьогодні або освоїли деякі з кращих функцій Galaxy Note 8, щоб ви могли зробити більше з вашим телефоном. Насолоджуйтеся нею на довгі роки і часто перевіряйте ще кілька порад та трюків протягом 2018 року.
Наш останній рада, хоча це купити Galaxy Note 8 захисник екрану.