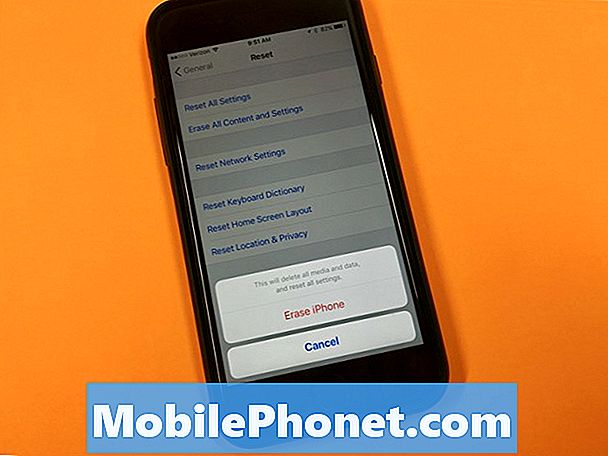Вам не потрібно постійно підключати телефон до комп’ютера, але бувають випадки, коли вам дійсно доводиться переносити великі файли на свою машину, щоб звільнити місце в телефоні, і саме тоді ви вважаєте за потрібне, щоб ваш телефон був зможе підключитися до нього. Деякі власники Samsung Galaxy S6 Edge + скаржились, оскільки їх телефони більше не можуть підключатися до своїх комп’ютерів.

Вирішення проблем: Є кілька речей, які ми можемо спробувати зв’язати ваш телефон із комп’ютером, тому, якщо це справді проблема вашого S6 Edge +, виконайте наведені нижче дії ...
Крок 1: Спробуйте зарядити телефон
Ми не намагаємось поповнити заряд акумулятора вашого телефону, якщо він все ще майже заповнений. Натомість ми намагаємося з’ясувати, чи все ще це можливо, оскільки, якщо він заряджається нормально, ви можете бути впевнені, що проблема не в кабелі та зарядному порту, і ми можемо це виправити без будь-яких допомога від тех.
Якщо ж телефон не заряджається, спершу вирішіть проблему зарядки, перш ніж вирішувати іншу проблему.
Крок 2: Переконайтеся, що ваш телефон має належні налаштування USB
Витягніть панель сповіщень і перевірте, чи є у вас піктограма опцій USB, і якщо ви бачите її, тоді проблема вже вирішена. Вам просто потрібно торкнутися піктограми опцій USB і вибрати Media Device (MTP). Якщо ви вперше підключаєте телефон до комп’ютера, останньому може знадобитися кілька хвилин, щоб встановити необхідні драйвери. Однак, якщо у вас немає значка USB-опцій, спробуйте наступне:
- Від'єднайте USB-кабель від Galaxy S7
- Вимкніть телефон
- Зачекайте 20 секунд
- Увімкніть його знову
- Підключіть USB-кабель назад до телефону
- Перевірте, чи не з’являється піктограма опцій USB
Крок 3: Переконайтеся, що на вашому комп’ютері встановлені необхідні драйвери
Ви дійсно можете завантажити драйвери для свого телефону з веб-сайту Samsung, але оскільки ви намагаєтесь підключити телефон до комп’ютера для передачі даних, я пропоную вам встановити Smart Switch. Це офіційна програма Samsung для з'єднання телефону з комп'ютером, яка постачається з усіма необхідними драйверами USB для всіх пристроїв Samsung, включаючи S6 Edge Plus.
Можливо, вам доведеться перезавантажити комп’ютер після встановлення програми, щоб зміни набули чинності. Пропоную перед перезавантаженням відключити телефон від нього. Як тільки комп'ютер стане активним, підключіть кабель до порту USB і дайте йому виявити та розпізнати телефон. У разі успіху можна передати файли, які потрібно передати.
Крок 4: Скиньте налаштування телефону, щоб повернути його до заводських налаштувань за замовчуванням
Виконавши наведені вище дії, і проблема все ще залишається (особливо якщо телефон заряджається), настав час перезавантажити телефон, оскільки це може бути проблемою з прошивкою, яка впливає на можливість підключення телефону до ПК. Але перед скиданням обов’язково зробіть резервну копію всіх своїх файлів і даних, оскільки вони будуть видалені. Потім вимкніть захист від заводських налаштувань, щоб після скидання ви не втратили доступ до пристрою
Як вимкнути захист від заводських скидок на вашому Galaxy S6 Edge +
- На головному екрані торкніться Програми.
- Торкніться Налаштування.
- Торкніться Облікові записи.
- Торкніться Google.
- Торкніться електронної адреси Google ID. Повторіть для кожної електронної адреси Google.
- Торкніться БІЛЬШЕ.
- Торкніться Видалити обліковий запис.
- Натисніть ВИДАЛИТИ РАХУНОК, щоб підтвердити.
Як виконати генеральний скидання на Galaxy S6 Edge +
- Вимкніть ваш Samsung Galaxy S6 Edge +.
- Натисніть і утримуйте клавіші «Головна» та «Гучність вгору», потім натисніть і утримуйте клавішу живлення.
- Коли на екрані з’явиться Samsung Galaxy S6 Edge +, відпустіть клавішу живлення, але продовжуйте утримувати клавіші головного екрана та збільшення гучності.
- Коли з’явиться логотип Android, ви можете відпустити обидві клавіші і залишити телефон на 30–60 секунд.
- За допомогою клавіші зменшення гучності перейдіть між параметрами та виділіть „wipe data / factory reset“.
- Після виділення ви можете натиснути клавішу живлення, щоб вибрати її.
- Тепер виділіть опцію «Так - видалити всі користувацькі дані» за допомогою клавіші зменшення гучності та натисніть кнопку живлення, щоб вибрати її.
- Зачекайте, поки телефон закінчить виконувати генеральний скидання. Після завершення виділіть «Перезавантажити систему зараз» і натисніть клавішу живлення.
- Тепер телефон перезавантажиться довше, ніж зазвичай.
Якщо проблема все ще залишається після скидання, пора принести телефон у магазин, щоб перевірити його у техніка.
Зв’яжіться з нами
Ми завжди відкриті для ваших проблем, питань та пропозицій, тому не соромтеся зв’язуватися з нами, заповнивши цю форму. Це безкоштовна послуга, яку ми пропонуємо, і ми не будемо брати за неї жодної копійки. Але зауважте, що ми щодня отримуємо сотні електронних листів, і ми не можемо відповісти на кожен із них. Але будьте впевнені, що ми читаємо кожне отримане повідомлення. Тим, кому ми допомогли, розкажіть про це, поділившись нашими публікаціями з друзями, або просто поставивши лайк нашим сторінкам у Facebook та Google+ або підписавшись на нас у Twitter.