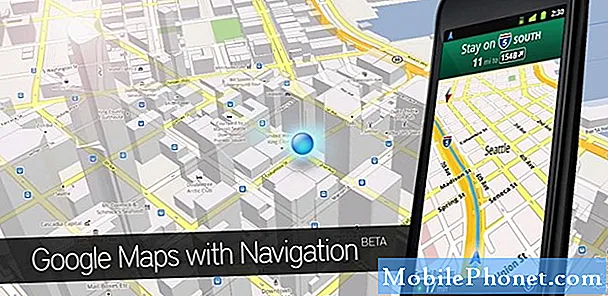Зміст
Проблеми з Play Store можуть мати різні форми. У багатьох випадках програма може просто вийти з ладу або не завантажитись. Якщо ваш додаток Play Маркет не відкриється або не працює на вашій Galaxy Tab A, ви читаєте правильну статтю. Нижче наведені потенційні рішення, які ви можете зробити, щоб вирішити будь-яку проблему Play Store, яка виникає у вас.
Як виправити Galaxy Tab Play Store не відкриватиметься | продовжує збій, не завантажує та не завантажує програми
Galaxy Tab A Play Store не відкривається або продовжує збій, існує низка факторів, які потрібно перевірити, щоб виправити це. Цей посібник покаже вам, що саме ви повинні робити.
Galaxy Tab A Play Store не відкриває виправлення №1: Переконайтеся, що з’єднання з Інтернетом працює і швидко
Намагаючись використовувати додаток Google Play Store, ви хочете переконатись, що з’єднання з Інтернетом, як Wi-Fi, так і мобільні дані, надійне і не переривається. Якщо ви постійно користуєтеся мобільною передачею даних, переконайтесь, що ви знаходитесь у місці з хорошим сигналом. Якщо смуги сигналу на вашому пристрої опускаються нижче двох барів, підключення до Інтернету може працювати неправильно, щоб дозволити завантаження. Спробуйте переїхати та переконайтеся, що у вас є покращені смуги сигналів. Потім спробуйте провести тест на швидкість, щоб перевірити, чи справді Інтернет дуже повільний. Все, що повільніше 3 Мбіт / с, може вплинути на завантаження програми Play Store. Ті самі поради повинні застосовуватися, якщо у вас з’єднання Wi-Fi. Спробуйте підключитися до іншої мережі Wi-Fi, щоб покращити швидкість Інтернету, якщо зв’язок поганий з поточною.
Galaxy Tab A Play Store не відкриватиме виправлення №2. Зверніть увагу на код помилки
Якщо додаток Play Store все ще не відкриється на вашій Galaxy Tab A, наступне, що ви можете зробити, це взяти до відома код помилки або повідомлення. Це стосується випадків аварійного завершення роботи програми та відображення помилки. Якщо так, візьміть на замітку код і швидко проведіть пошук у Google. Якщо проблема стосується багатьох користувачів, можливо, вже було опубліковано засіб вирішення ситуації.
Якщо помилки немає, пропустіть цю пропозицію та перейдіть до решти процедур усунення несправностей нижче.
Galaxy Tab A Play Store не відкриває виправлення №3: вирішення проблем із додатком Play Store
Якщо програма не відкриється на цьому етапі, потрібно мати справу з додатком Play Store. Ви можете зробити три речі:
- Примусово кинути
- Очистити кеш
- Видалити дані
Примусово кинути. Перезапуск програми іноді ефективний для виправлення дивної поведінки. Повторний запуск програми, що неправильно поводиться, вже давно є основним рішенням для Android. Якщо ваш Galaxy Tab A Play Store продовжує зупинятися без явної причини, це має бути одне з перших дій.
Нижче наведено два методи примусового закриття програми:
Спосіб 1. Закрийте програму за допомогою клавіші "Останні програми"
- На екрані торкніться програмної клавіші "Останні програми" (ліворуч від середньої кнопки "Домашня сторінка").
- Коли з’явиться екран нещодавніх програм, проведіть пальцем ліворуч або праворуч, щоб знайти програму. Він повинен бути тут, якщо вам вдалося запустити його раніше.
- Потім проведіть пальцем угору по програмі, щоб закрити її. Це має змусити закрити його. Якщо його там немає, просто торкніться програми Закрити всі, щоб також перезапустити всі програми.
Спосіб 2. Закрийте програму за допомогою меню Інформація про програму
Інший спосіб змусити закрити програму - зайти в самі налаштування програми. Це довший спосіб порівняно з першим методом вище, але він однаково ефективний. Ви хочете скористатися цим методом, якщо плануєте виконувати інші способи усунення несправностей для зазначеної програми, наприклад, очищення кешу або даних. Ось як це робиться:
- Відкрийте програму Налаштування.
- Торкніться Програми.
- Торкніться значка Додаткові налаштування (піктограма з трьома крапками, вгорі праворуч).
- Торкніться Показати системні програми.
- Знайдіть і торкніться програми.
- Натисніть Примусово зупинити.
Очистити кеш. Інший спосіб вирішити проблему з Google Play Store - це очищення кешу. Програма Google Play Store на пристроях Samsung іноді може стикатися з помилками через пошкодження кешу. Щоб переконатися, що кеш магазину Google Play працює, розгляньте такі дії:
- Перейдіть на головний екран.
- Торкніться піктограми Програми.
- Відкрийте програму Налаштування.
- Торкніться Програми.
- Якщо ви шукаєте систему або додаток за замовчуванням, натисніть Додаткові параметри у верхньому правому куті (піктограма з трьома крапками).
- Виберіть Показати системні програми.
- Знайдіть і торкніться Google Play Store.
- Торкніться Зберігання.
- Натисніть кнопку Очистити кеш.
- Перевірте наявність проблеми.
Видалити дані. Очищення даних програми Play Store призведе до скидання програми за замовчуванням. Це може спрацювати, якщо є помилка, яка розвинулася з часом. Ось як це робиться:
- Перейдіть на головний екран.
- Торкніться піктограми Програми.
- Відкрийте програму Налаштування.
- Торкніться Програми.
- Якщо ви шукаєте систему або додаток за замовчуванням, натисніть Додаткові параметри у верхньому правому куті (піктограма з трьома крапками).
- Виберіть Показати системні програми.
- Знайдіть і торкніться Google Play Store.
- Торкніться Зберігання.
- Натисніть кнопку Очистити дані.
- Перевірте наявність проблеми
Galaxy Tab A Play Store не відкриває виправлення №4: виконайте м’яке скидання
Перезавантаження пристрою - це основний крок з усунення несправностей в Android. Це, звичайно, стосується цього випадку. Отже, якщо додаток Play Store все ще не відкривається, вам доведеться перезапустити Galaxy Tab A. Спробуйте спочатку перезапустити його, натиснувши кнопку живлення, щоб відкрити меню завантаження. Потім виберіть опцію Перезапустити і перевірте, чи це працює.
Інший спосіб перезапустити пристрій - натиснути та утримувати кнопку зменшення гучності та клавішу живлення одночасно протягом 10 секунд або доки екран пристрою не ввімкнеться. Це імітує ефект від’єднання акумулятора від пристрою. Якщо це спрацює, це може розблокувати пристрій.
Якщо звичайний перезапуск не допоможе, спробуйте наступне:
- Спочатку натисніть і утримуйте кнопку зменшення гучності і не відпускайте її.
- Утримуючи його, натисніть і утримуйте клавішу живлення.
- Утримуйте обидві клавіші утримуваними протягом 10 секунд або більше.
Друга процедура перезапуску намагається імітувати наслідки вилучення акумуляторної батареї. На старих пристроях відключення акумулятора часто є ефективним способом виправлення невідповідних пристроїв. Якщо нічого не змінилося, перейдіть до наступних пропозицій.
Регулярне перезавантаження пристрою принаймні раз на тиждень може бути корисним. Якщо ви схильні щось забувати, радимо налаштувати телефон для самостійного перезавантаження. Ви можете запланувати це завдання, виконавши такі дії:
- Відкрийте програму Налаштування.
- Натисніть Догляд за пристроєм.
- Торкніться 3-крапки вгорі.
- Виберіть Авто перезапуск.
Galaxy Tab A Play Store не відкриє виправлення №5: Перевірте місце для зберігання
Пристрій внутрішньої пам’яті Galaxy Tab A обмежений. Можливо, у вас мало місця, заважаючи Play Store завантажувати та встановлювати програми та оновлення. Постарайтеся, щоб весь час залишалося принаймні 1 ГБ місця для зберігання, щоб уникнути подібних проблем. Якщо поточний доступний простір становить менше 1 Гб, спробуйте видалити на комп’ютері несистемні критичні речі, такі як фотографії, відео, музика. Або ви можете спробувати скористатися SD-картою та перенести туди свої файли.
Galaxy Tab A Play Store не відкриває виправлення №6: Перевірте SD-карту
Якщо ви вже використовуєте SD-карту, перш ніж додаток Play Store почав заплутувати, розгляньте можливість усунення несправностей щодо можливої проблеми з SD-картою. Ви можете зробити це, попередньо вийнявши SD-карту. Ось як:
- Вимкніть Galaxy Tab A. Це важливо. Вставлення SD-карти, коли пристрій увімкнено, може призвести до пошкодження даних.
- Вийнявши лоток для картки, поверніть екран телефону до себе. Ви можете скористатися інструментом вставки / виймання (або скріпкою), щоб розблокувати лоток, вставивши його у передбачений отвір. Цей невеликий отвір повинен бути видно на лівій частині вашого пристрою.
- Вийміть SD-карту з лотка. Ви можете підняти картку внизу. Для допомоги використовуйте отвір на протилежній стороні лотка, щоб зрушити його з місця.
- Повторно вставте лоток із картою SD.
- Натисніть на лоток, щоб зафіксувати його на місці.
- Увімкніть планшет і перевірте наявність проблеми.
Якщо тимчасове відключення SD-карти не допоможе, ви також можете спробувати переформатувати її. Це працює, якщо на SD-карті є невідома помилка. Переконайтеся, що спершу створили резервні копії важливих файлів із картки, щоб не втратити їх. Нижче наведені кроки для переформатування карти SD:
- Перейдіть на головний екран.
- Відкрийте лоток програм.
- Торкніться Налаштування.
- Прокрутіть до та торкніться Зберігання.
- Торкніться, щоб вибрати SD-карту.
- Виберіть Формат із поданих параметрів.
- Зачекайте, поки не завершиться форматування карти SD. Після цього всі ваші дані, що зберігаються на SD-карті, будуть стерті, роблячи її чистою та порожньою.
Тільки зауважте, що часте записування та стирання даних може скоротити термін служби картки пам'яті. Тим не менш, переформатуйте свою SD-карту лише тоді, коли це дійсно необхідно.
Ви можете перевірити та перевірити каталог файлів на карті пам'яті, чи все очищено. Щоб отримати доступ до цього каталогу на своєму телефоні, просто перейдіть до папки «Мої файли-> SD-карта».
Galaxy Tab A Play Store не відкриває виправлення №7: Вирішення проблем із програмою Download Manager
Якщо додаток Play Store все ще не відкривається, переконайтеся, що ви вирішили проблему з програмою Download Manager. Вам потрібно буде зробити наступне:
- Примусово вийти з програми
- Очистити кеш програми
- Видалити дані програми
Galaxy Tab A Play Store не відкриває виправлення №8: Вирішення проблем із службами Google Play
Служби Google Play - це важлива системна програма, яка допомагає додатку Play Store. Якщо цей додаток поводиться неналежним чином, інші підтримувані ним програми також можуть стати проблематичними. Обов’язково виконайте основні кроки з усунення несправностей програми, докладно описані у Виправленні №3 вище. Якщо примусово вийти, очистити кеш програми та скинути дані програми не допоможе, перейдіть до наступних кроків нижче.
Galaxy Tab A Play Store не відкриває виправлення №9: Видаліть / перевстановіть оновлення Play Store
Іноді видалення оновлень програми може виправити щось. Те саме стосується програми Play Store. Спробуйте видалити останні оновлення та подивіться, що станеться. Ось що вам потрібно зробити точно:
- Переконайтеся, що з’єднання з Інтернетом стабільне та швидке.
- Відкрийте програму Налаштування.
- Торкніться Програми.
- Якщо ви шукаєте систему або додаток за замовчуванням, натисніть Додаткові параметри у верхньому правому куті (піктограма з трьома крапками).
- Виберіть Показати системні програми.
- Знайдіть і торкніться Google Play Store.
- Торкніться Додаткові параметри у верхньому правому куті (три крапки).
- Торкніться Видалити оновлення.
Galaxy Tab A Play Store не відкриває виправлення №10: Перевірте наявність оновлень системи
Оновлене програмне забезпечення перешкоджає розвитку деяких помилок. Переконайтеся, що ви встановлюєте оновлення, коли вони стають доступними. Щоб перевірити наявність оновлень:
- Відкрийте програму Налаштування.
- Торкніться Оновлення програмного забезпечення.
- Натисніть Завантажити та встановити.
Galaxy Tab A Play Store не відкриває виправлення №11: Видаліть / повторно додайте обліковий запис Google
Іноді видалення зареєстрованого облікового запису Google може допомогти у виправленні помилок Play Store. Переконайтеся, що ви виконали цей крок з усунення несправностей, якщо додаток Play Store все ще не відкривається на вашій вкладці Galaxy Tab A.
Ось кроки, щоб розпочати видалення облікового запису Google із вашого пристрою:
- На головному екрані проведіть пальцем вгору або вниз від центру дисплея, щоб відкрити екран програм.
- Відкрийте програму Налаштування.
- Торкніться Облікові записи та резервне копіювання.
- Торкніться Облікові записи.
- Виберіть відповідну адресу Gmail. Якщо облікових записів кілька, обов’язково виберіть той, який потрібно видалити з пристрою.
- Торкніться Видалити обліковий запис.
- Щоб підтвердити, перегляньте сповіщення, а потім торкніться Видалити обліковий запис.
Видаливши обліковий запис Google зі свого планшета, перезапустіть його та додайте знову. Після цього перевірте проблему і подивіться, що трапиться.
Galaxy Tab A Play Store не відкриє виправлення №12: Дотримуйтесь у безпечному режимі
Погана програма сторонніх розробників може призвести до неправильної роботи деяких програм. Якщо ваш додаток Galaxy Tab A Play Store не відкриється після встановлення програми, можливо, під рукою проблема. Щоб перевірити, чи це так, запустіть планшет у безпечному режимі. Ось як:
- Вимкніть пристрій.
- Натисніть і утримуйте клавішу живлення.
- Коли на екрані з’явиться Samsung, відпустіть клавішу живлення.
- Відразу після відпускання клавіші живлення натисніть і утримуйте клавішу зменшення гучності.
- Продовжуйте утримувати клавішу зменшення гучності, поки пристрій не завершить перезапуск. Це може зайняти до 1 хвилини. Тільки наберіться терпіння, щоб дочекатися цього.
- Відпустіть клавішу зменшення гучності, коли на пристрої з’явиться безпечний режим.
Не забувайте: безпечний режим блокує сторонні програми, але він не скаже вам, який із них є справжньою причиною. Якщо ви вважаєте, що в системі є зловмисна стороння програма, ви повинні її ідентифікувати. Ось що вам потрібно зробити точно:
- Завантажте в безпечний режим.
- Перевірте наявність проблеми.
- Переконавшись, що винна стороння програма, ви можете розпочати видалення програм окремо. Ми пропонуємо розпочати з останніх, які ви додали.
- Після видалення програми перезапустіть телефон у звичайний режим і перевірте наявність проблеми.
- Якщо ваш Galaxy Tab A все ще проблематичний, повторіть кроки 1-4.
Galaxy Tab A Play Store не відкриває виправлення №13: Оновіть кеш системи
Пошкоджений системний кеш іноді може впливати на інші програми, такі як додаток Галерея. Спробуйте очистити розділ кешу та перевірте, чи допоможе оновлення системного кешу в цьому випадку. Ось як:
- Вимкніть пристрій.
- Натисніть і утримуйте клавішу збільшення гучності та клавішу Bixby, а потім натисніть і утримуйте клавішу живлення.
- Коли з’явиться зелений логотип Android, відпустіть усі клавіші („Встановлення оновлення системи“ відображатиметься приблизно 30–60 секунд, перш ніж відображатимуться опції меню відновлення системи Android).
- Кілька разів натисніть клавішу зменшення гучності, щоб виділити «стерти розділ кешу».
- Натисніть кнопку живлення, щоб вибрати.
- Натискайте клавішу зменшення гучності, доки не буде виділено «так», і натисніть кнопку живлення.
- Коли розділ кешування стирання завершено, виділяється “Перезавантажити систему зараз”.
- Натисніть клавішу живлення, щоб перезапустити.
Galaxy Tab A Play Store не відкриває виправлення №14: Скидання до заводських налаштувань
Останнім кроком усунення несправностей та можливим рішенням проблеми є скидання до заводських налаштувань. Ви повинні робити це лише як останній варіант. Скидання до заводських налаштувань поверне всі налаштування програмного забезпечення за замовчуванням та видалить усі особисті дані, такі як фотографії, відео, контакти, повідомлення тощо. Обов’язково резервуйте їх заздалегідь.
Нижче наведено два методи, як відновити або відновити заводські налаштування Galaxy Tab A.
Спосіб 1: Як здійснити повне скидання на Samsung Galaxy Tab A через меню налаштувань
За звичайних обставин скидання до заводських налаштувань у меню Налаштування повинно бути основним способом для вас. Це простіше зробити і не вимагає натискання апаратних кнопок, що деяким користувачам може бути важко зробити.
- Створіть резервну копію своїх особистих даних і видаліть свій обліковий запис Google.
- Відкрийте програму Налаштування.
- Прокрутіть до та торкніться Загальне управління.
- Натисніть Скинути.
- Виберіть Скидання заводських налаштувань із наведених параметрів.
- Прочитайте інформацію, а потім натисніть Скинути, щоб продовжити.
- Натисніть Видалити все, щоб підтвердити дію.
Спосіб 2: Як виконати апаратне скидання на Samsung Galaxy Tab A за допомогою апаратних кнопок
Якщо ваш випадок - телефон не завантажується або завантажується, але меню налаштувань недоступне, цей метод може бути корисним. Спочатку потрібно завантажити пристрій у режим відновлення. Як тільки ви успішно отримаєте доступ до відновлення, саме тоді ви почнете належну процедуру загального скидання. Перш ніж ви зможете отримати доступ до відновлення, вам може знадобитися кілька спроб, тому будьте терплячі та просто спробуйте ще раз.
- Якщо можливо, створіть резервну копію своїх особистих даних заздалегідь. Якщо проблема не дозволяє вам зробити це, просто пропустіть цей крок.
- Крім того, ви хочете, щоб ви видалили свій обліковий запис Google. Якщо проблема не дозволяє вам зробити це, просто пропустіть цей крок.
- Вимкніть пристрій. Це важливо. Якщо ви не можете його вимкнути, ви ніколи не зможете завантажитися в режим відновлення. Якщо ви не можете регулярно вимикати пристрій за допомогою кнопки живлення, зачекайте, поки акумулятор телефону не розрядиться. Потім зарядіть телефон протягом 30 хвилин перед завантаженням у режим відновлення.
- Натисніть і утримуйте одночасно кнопку збільшення гучності та кнопку живлення протягом 5 секунд.
- Відпустіть кнопки живлення та збільшення гучності.
- Тепер з’явиться меню екрана відновлення.
- Використовуйте кнопку зменшення гучності, доки не виділите «Wipe data / factory reset».
- Натисніть кнопку живлення, щоб вибрати „Wipe data / factory reset“.
- Використовуйте зменшення гучності, щоб виділити Так.
- Натисніть кнопку живлення, щоб підтвердити скидання до заводських налаштувань.
Якщо ви один із користувачів, який зіткнувся з проблемою з вашим пристроєм, повідомте нас про це. Ми пропонуємо рішення для проблем, пов’язаних з Android, тому, якщо у вас проблема з пристроєм Android, просто заповніть коротку анкету в це посилання і ми спробуємо опублікувати наші відповіді в наступних публікаціях. Ми не можемо гарантувати швидку відповідь, тому, якщо ваша проблема залежить від часу, знайдіть інший спосіб її вирішення.
Якщо ви вважаєте цю публікацію корисною, будь ласка, допоможіть нам, поширивши цю інформацію своїм друзям. TheDroidGuy також має присутність у соціальній мережі, тому вам може знадобитися взаємодіяти з нашою спільнотою на нашій сторінці у Facebook.