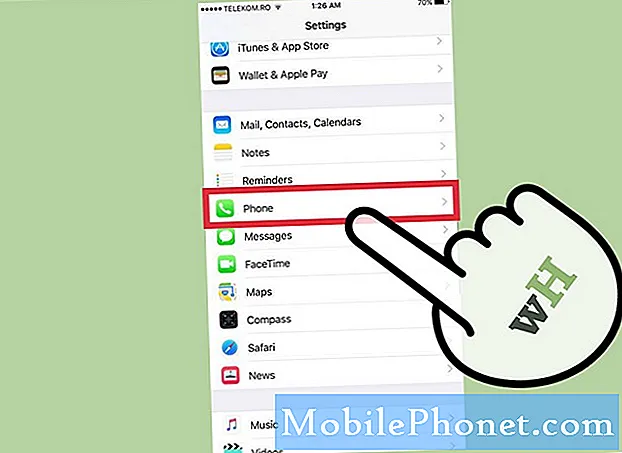Зміст
Незалежно від того, чи цікаво вам ігрову ефективність вашого комп’ютера чи усунення несправностей, це не погана ідея знати, як перевірити частоту кадрів (FPS), використання центрального процесора, використання графічного процесора та інші відповідні деталі щодо вашої установки. Якщо ви геймер, знання того, як контролювати свою систему, навіть набагато важливіше, щоб забезпечити вам перевагу або покращити продуктивність вашої машини.
Навіть випадковим геймерам буде цікавим моніторинг свого апаратного забезпечення, оскільки їм в реальному часі показують продуктивність графічної карти, процесора або системи загалом.
У цьому підручнику ми покажемо вам, як бачити, як працює ваш апарат, відстежуючи основні показники, такі як частота кадрів (FPS), використання центрального процесора, використання графічного процесора та інша інформація під час гри. Ми будемо використовувати популярне програмне забезпечення MSI Afterburner та його пару - Rivatuner Statistics Server. І те, і інше - добре відоме програмне забезпечення, яке спочатку мало на меті допомогти геймерам зручно розігнати свої графічні процесори. Незважаючи на те, що ми тут не для того, щоб показати вам, як розігнатися, ми вважаємо MSI Afterburner та Rivatuner Statistics Server простими інструментами для задоволення наших цілей.

Крок 1: Завантажте та встановіть MSI Afterburner і Rivatuner Statistics Server (RTSS)
У своєму браузері перейдіть на офіційний веб-сайт MSI. Потім прокрутіть вниз, поки не з’явиться кнопка завантаження для MSI Afterburner.

Завантаживши інсталяційний файл, відкрийте його, скориставшись улюбленою програмою, такою як Winzip або Winrar, а потім встановіть програмне забезпечення.

Переконайтеся, що ви встановили як MSI Afterburner, так і RTSS.
Крок 2: Налаштуйте форсаж
Після встановлення запустіть MSI Afterburner і відкрийте Налаштування (значок шестірні) меню.
Потім перейдіть до Моніторинг та виберіть у розділі Графік елементи, які потрібно відстежувати.

Отже, якщо ви хочете отримувати інформацію в режимі реального часу про частоту кадрів у секунду, використання процесора та використання графічного процесора, вам слід переконатися, що галочка для Використання графічного процесора, використання центрального процесора, і Частота кадрів активні.

Якщо ви хочете знати, як працює кожне ядро процесора, ви можете також увімкнути всі процесори у списку. Наприклад, якщо у вас 12 процесорів, переконайтеся, що ви клацнете галочки для CPU1-12.
Після того, як ви вже ввімкнули елементи, які ви хочете відстежувати, виділіть це та переконайтеся, що клацніть на поле, яке говорить Показати на екрані.

Переконайтеся, що ви робите це для всіх елементів у розділі Графік, який ви ввімкнули. Має відображатися вкладка Властивості для кожного елемента в OSD.

Тепер, коли ви вибрали потрібну інформацію, натисніть Подати заявку внизу, а потім натисніть на в порядку.
Крок 3: Змініть розмір шрифту в RTSS
Пам'ятаєте RTSS? Це вам знадобиться лише для однієї речі (хоча вона має кілька інших розширених опцій), а саме для зміни бажаного розміру шрифту на накладці MSI Afterburner.

За допомогою RTSS ви можете зменшити або збільшити розмір шрифту залежно від вашого вибору. Для цього
Відкрийте RTSS і знайдіть Екранне збільшення. Перемістіть повзунок вправо або вліво, щоб збільшити або зменшити розмір шрифту.
Це воно! Тепер ви можете в режимі реального часу перевіряти частоту кадрів у секунду (FPS), використання центрального процесора, використання графічного процесора та багато іншого, коли ви перебуваєте в іграх.
Пропоновані показники:
- Як налаштувати частоту кадрів або частоту кадрів у секунду на графічній карті | NVIDIA Або AMD
- Як виправити помилку пам'яті Call Of Duty Warzone 13-71 | Xbox
- Як виправити помилку зони службового обов'язку Warzone 262146 | ПК PS4 Xbox One
- Як виправити проблему відставання чи заморожування мобільних телефонів
Відвідайте наш канал TheDroidGuy Youtube, щоб отримати додаткові відео про усунення несправностей.