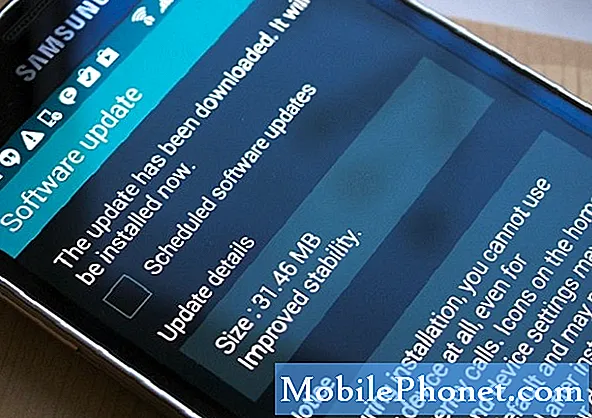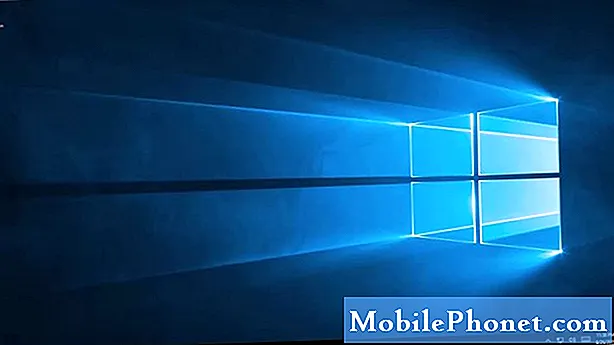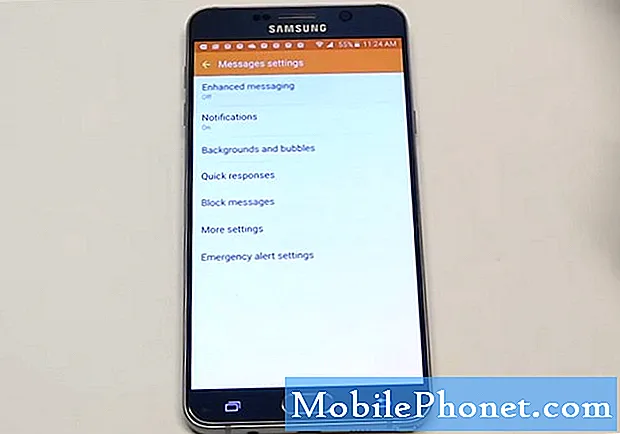Зміст
- Як створити резервну копію / відновити програми на вашому Samsung Galaxy S8 перед скиданням
- Як створити резервну копію / відновити контакти на Galaxy S8 перед скиданням
- Як зробити резервну копію / відновити свої фотографії з вашого Samsung Galaxy S8
- Дізнайтеся, як створювати резервні копії та відновлювати програми, контакти, зображення тощо на новому # Samsung Galaxy # S8.

Як створити резервну копію / відновити програми на вашому Samsung Galaxy S8 перед скиданням
Додатки на вашому телефоні мають дві загальні класифікації: попередньо встановлені та сторонні. Якщо ви вирішите скинути налаштування телефону, вбудовані програми не буде видалено, але їх дані будуть видалені. Однак останнє буде видалено без розбору. Що й казати, ви б не втратили все, включаючи свої дані, якби не зробили резервну копію. Це є причиною того, чому обов’язково потрібно навчитися створювати резервні копії безпосередньо перед тим, як очистити телефон. Для цього виконайте такі дії ...
- На головному екрані проведіть пальцем угору по порожньому місці, щоб відкрити панель програм.
- Торкніться Налаштування.
- Торкніться Хмара та облікові записи.
- Торкніться Резервне копіювання та відновлення.
- Торкніться Резервне копіювання моїх даних і пересуньте повзунок у положення УВІМК., Щоб створити резервні копії будь-яких даних облікового запису, паролів Wi-Fi та інших налаштувань на серверах Google.
- Натисніть Автоматичне відновлення та пересуньте повзунок у положення УВІМК., Щоб відновити резервні копії налаштувань та даних під час повторної інсталяції програм.
Щоб відновити додатки, для яких ви створили резервну копію, увійдіть у свій обліковий запис Google, і відновлення буде виконано автоматично, хоча це може зайняти деякий час, щоб закінчити, залежно від кількості програм, для яких ви створили резервну копію, і кількості накопиченого ними даних. .
Як створити резервну копію / відновити контакти на Galaxy S8 перед скиданням
Окрім програм та файлів, ваші контакти також буде видалено, якщо ви скинете налаштування телефону. Багато користувачів телефону не могли дозволити собі втратити свої контакти, тому Google вирішив полегшити резервне копіювання списку контактів. Наведену нижче процедуру також можна виконати на інших пристроях Android, а не тільки на S8.
- На головному екрані проведіть пальцем угору по порожньому місці, щоб відкрити панель програм.
- Торкніться Налаштування.
- Торкніться Хмара та облікові записи.
- Торкніться Облікові записи.
- Торкніться облікового запису, який ви хочете синхронізувати.
- Торкніться значка з 3 крапками.
- Торкніться Синхронізувати зараз.
В основному, ви просто синхронізуєте телефон із хмарним обліковим записом, і саме там ваші контакти будуть збережені. Тепер, щоб відновити контакти, для яких ви створили резервну копію таким чином, вам просто потрібно увійти у свій обліковий запис Google, і ваш список контактів буде швидко заповнений.
Крім того, ви можете зробити резервну копію своїх контактів локально, а це означає, що файл буде збережено на вашій SD-картці у випадку, коли вам неможливо підключитися до вашого хмарного облікового запису через переривання зв’язку. Ось як…
- На головному екрані проведіть пальцем угору по порожньому місці, щоб відкрити панель програм.
- Торкніться Контакти.
- Торкніться значка з 3 крапками> Налаштування.
- Якщо потрібно, торкніться Контакти для відображення> Усі контакти.
- Торкніться Імпорт / Експорт контактів.
- Натисніть Експортувати на SD-карту.
- Перегляньте ім’я файлу для списку контактів у спливаючому повідомленні.
- Натисніть OK, щоб підтвердити експорт.
- У верхній частині екрана блимає повідомлення про те, що контакти будуть експортовані.
Щоб відновити контакти, для яких ви створили резервну копію локально, виконайте такі дії:
- На головному екрані проведіть пальцем угору по порожньому місці, щоб відкрити панель програм.
- Торкніться Контакти.
- Торкніться значка з 3 крапками> Налаштування.
- Якщо потрібно, торкніться Контакти для відображення> Усі контакти.
- Торкніться Імпорт / Експорт контактів.
- Торкніться Імпортувати з SD-карти.
- Перегляньте ім’я файлу для списку контактів у спливаючому повідомленні.
- Натисніть OK, щоб підтвердити експорт.
- У верхній частині екрана блимає повідомлення про те, що контакти будуть імпортовані.
Як зробити резервну копію / відновити свої фотографії з вашого Samsung Galaxy S8
Поки ваш телефон має з’єднання з Інтернетом, ви можете створювати резервні копії своїх фотографій та медіа-файлів безпосередньо в хмарі. Цей метод також доступний для інших пристроїв Android, і насправді робить резервне копіювання трохи простішим. Ось як…
- На головному екрані проведіть пальцем угору по порожньому місці, щоб відкрити панель програм.
- Торкніться папки Samsung> Мої файли.
- Торкніться Внутрішня пам’ять.
- Торкніться значка з 3 крапками.
- Торкніться Поділитися, а потім - вмісту, який потрібно створити для резервної копії.
- Торкніться Поділитися ще раз.
- Виберіть місце, до якого потрібно надати спільний доступ до вмісту. Після вибору панель виконання відображатиметься до завершення.
Тепер, щоб відновити їх, слід виконати такі дії:
- На головному екрані проведіть пальцем угору по порожньому місці, щоб відкрити панель програм.
- Торкніться папки Samsung> Мої файли.
- Торкніться SD-картки.
- Торкніться значка з 3 крапками> Редагувати.
- Установіть прапорець поруч із файлами, на яких зберігаються ваші носії або зображення.
- Зображення зазвичай зберігаються у файлі DCIM.
- Медіафайли зазвичай зберігаються у мультимедійному файлі.
- Торкніться значка з 3 крапками> Перемістити.
- Виберіть Внутрішня пам’ять.
- Натисніть Перемістити сюди, щоб перейти до основної пам'яті телефону.
- Щоб перемістити файли в інше місце, окрім основної пам'яті телефону:
- Торкніться назви папки або натисніть Створити папку.
- Натисніть Перемістити сюди.
Якщо ви також хочете зробити резервну копію своїх файлів на комп’ютері, ось як ви це робите ...
- Завантажте та встановіть Samsung Smart Switch, сумісний з вашим комп’ютером, з https://www.samsung.com/us/support/smart-switch-support/#!/
- Підключіть кабель до сумісного порту USB на вашому комп'ютері.
- Підключіть інший кінець кабелю до мобільного пристрою.
- Дозвольте комп’ютеру встановлювати всі необхідні драйвери для вашого пристрою. Цей процес може зайняти кілька хвилин.
- Відкрийте Smart Switch на своєму комп'ютері та дозвольте йому встановити з'єднання.
- Якщо потрібно, виконайте такі дії:
- Торкніться рядка стану та перетягніть його вниз.
- Торкніться Підключено як мультимедійний пристрій.
- Установіть прапорець Медіа-пристрій (MTP).
- На комп’ютері натисніть Відкрити пристрій, щоб переглянути файли.
- Перейдіть до потрібних файлів на комп’ютері:
- Піктограма картки - це ваша SD-карта.
- Піктограма Телефон - це внутрішня пам’ять вашого пристрою.
- Перетягніть файли у потрібну папку комп'ютера.
- Закінчивши, безпечно від'єднайте телефон від комп'ютера.
Щоб повернути файли з комп’ютера на телефон, виконайте такі дії:
- Завантажте та встановіть Samsung Smart Switch, сумісний з вашим комп’ютером, з https://www.samsung.com/us/support/smart-switch-support/#!/
- Підключіть кабель до сумісного порту USB на вашому комп'ютері.
- Підключіть інший кінець кабелю до мобільного пристрою.
- Дозвольте комп’ютеру встановлювати всі необхідні драйвери для вашого пристрою. Цей процес може зайняти кілька хвилин.
- Відкрийте Smart Switch на своєму комп'ютері та дозвольте йому встановити з'єднання.
- Якщо потрібно, виконайте такі дії:
- Торкніться рядка стану та перетягніть його вниз.
- Торкніться Підключено як мультимедійний пристрій.
- Установіть прапорець Медіа-пристрій (MTP).
- На комп’ютері натисніть Відкрити пристрій, щоб переглянути файли.
- Перейдіть до потрібних файлів на комп’ютері:
- Піктограма картки - це ваша SD-карта.
- Піктограма Телефон - це внутрішня пам’ять вашого пристрою.
- Перетягніть файли у потрібну папку телефону.
- Закінчивши, безпечно від'єднайте телефон від комп'ютера.
ЗВ’ЯЗАТИСЯ З НАМИ
Ми завжди відкриті для ваших проблем, питань та пропозицій, тому не соромтеся зв’язуватися з нами, заповнивши цю форму. Це безкоштовна послуга, яку ми пропонуємо, і ми не будемо брати за неї жодної копійки. Але зауважте, що ми щодня отримуємо сотні електронних листів, і ми не можемо відповісти на кожен із них. Але будьте впевнені, що ми читаємо кожне отримане повідомлення. Тим, кому ми допомогли, розкажіть про це, поділившись нашими публікаціями з друзями, або просто поставивши лайк нашим сторінкам у Facebook та Google+ або підписавшись на нас у Twitter.