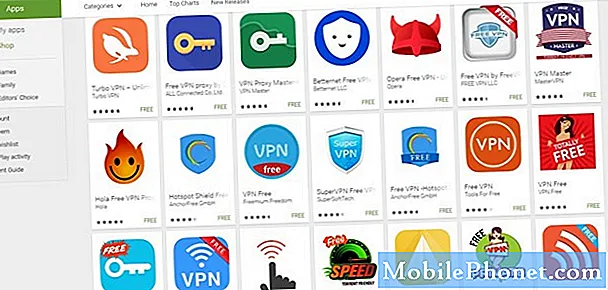Зміст
Зараз, коли новенький смартфон Google Nexus 5 пробивається до споживачів по всьому світу, не кажучи вже про те, що він доступний у США від Sprint і незабаром від T-Mobile, у багатьох із вас, нових власників, може виникнути кілька запитань.
Для тих, хто щойно отримав свій блискучий новий LG Nexus 5 під управлінням Android 4.4 KitKat і хотів би знати, як додати додаткові домашні екрани, що перевищують стандартну Google Асистент, і перший екран доступний з коробки, ми маємо короткий опис відео нижче . Хоча надзвичайно схожий, він не є точно таким же, як інші пристрої Nexus на Android 4.4 KitKat, але він близький. Ось як додати більше екранів.

Завдяки Nexus 5 та KitKat Google забезпечив ексклюзивний досвід роботи з програмою запуску Google Now (або Google experience). Google Now інтегрований глибше, ніж будь-коли раніше, і фактично прикріплений до панелі запуску швидким проведенням ліворуч від головного екрана. У коробці Nexus 5 вкрай ліворуч є Google Now, а потім другий головний екран (основний), що відображає панель пошуку Google і кілька додатків, таких як Play Store.
Додавання та видалення екранів
Багатьом користувачам доведеться переробити свій підхід до головного екрана, особливо якщо ви раніше використовували цей лівий головний екран для певних програм. Кожен по-різному налаштовує свої смартфони, але для тих, хто хоче більше екранів, ось як просто додати та видалити їх із Nexus 5.
Це надзвичайно просто, і те, що найбільш досвідченим користувачам Android вже повинно бути добре знайоме. На відміну від інших роздільних версій Android або iOS, ви можете додавати або видаляти скільки завгодно екранів. У Nexus 5 це просто розсунення піктограми. Візьміть будь-яку піктограму з головного екрана або панелі програм, торкніться й утримуйте та посуньте її до правого краю пристрою. Ви помітите, як запуск домашньої панелі миттєво створює третій екран. Потім ви можете виконати те саме натискання та перетягування, щоб заповнити його стільки додатків та віджетів, скільки хочете.
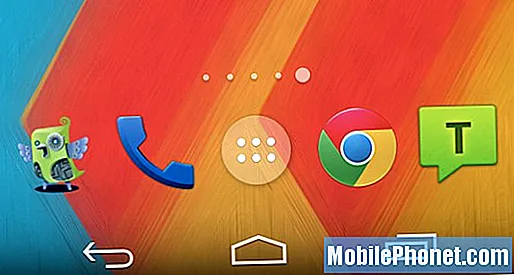
Наведене вище зображення є візуальним показником того, скільки головних екранів у вас є в будь-який момент часу на вашому Nexus 5, а також на якому екрані зараз перебуває користувач. Ви знайдете це внизу дисплея безпосередньо над док-станцією програми. Ви помітите, що більше крапок з’являється та зникає, коли ви додаєте чи видаляєте більше головних екранів. Ось і все, все готово.
Переставити екрани
Додавши кілька різних екранів до свого Nexus 5, ви можете будь-коли змінити їх розміщення. Замість того, щоб просто видаляти цілу сторінку піктограм і починати спочатку, як ми очікували, ми можемо їх легко розташувати. Як не дивно, Google не додав спосіб смітити весь домашній екран у кошик, але принаймні ми можемо їх переставити.
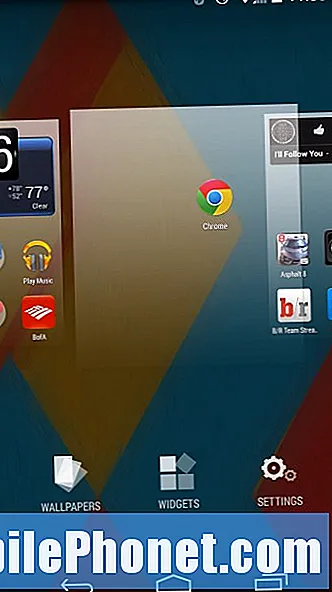
Натисніть і утримуйте порожню область головного екрану, і ви знайдете опцію, показану вище. Тут ми додаємо віджети, змінюємо шпалери або інший спосіб перейти до налаштувань. Звідси ви побачите свої домашні екрани з матовим білим полем навколо них. Просто натисніть і утримуйте ще раз, щоб перемістити будь-який конкретний головний екран куди завгодно. Знову ж таки, ми не можемо видалити його звідси, але ви можете змінити порядок.
Це все так просто. Насолоджуйтесь!