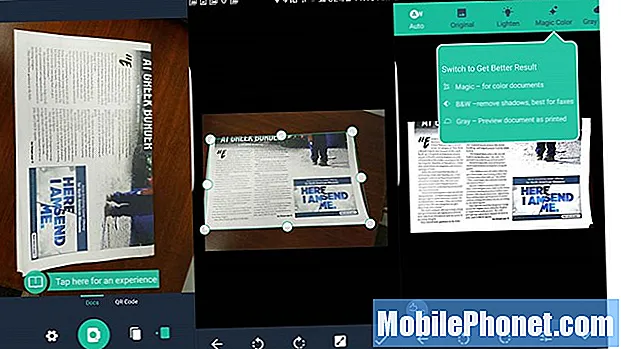
Зміст
Власники смартфонів можуть використовувати свою камеру більше, ніж робити знімки, щоб зберегти спогади або створити мистецтво завдяки цим чудовим програмам сканера для Android. Отримайте безпаперову роботу за допомогою однієї з цих чудових програм сканера для Android. Зберігайте документи, візитні картки, примітки до класу з дошки або скануйте документи для підпису та надсилання цифровим способом. Ми покажемо вам 5 найкращих програм для сканування для смартфонів Android, які допоможуть вам залишатися без паперу та ставати більш продуктивними.
Evernote

Відкрийте Evernote і натисніть на значок Plus, щоб відкрити нове меню приміток.
Користувачі Evernote (безкоштовно з доступною підпискою) не повинні шукати далі, ніж додаток, яким вони вже користуються. Він має чудову функцію сканування, вбудовану в додаток. Також є гарний віджет, який користувачі Android можуть розмістити на головному екрані свого телефону для швидкого сканування документів або візитних карток в Evernote.
Відкрийте програму та ввійдіть у свій обліковий запис або зареєструйтесь, якщо у вас його немає. Натисніть на значок плюса в нижньому правому куті (див. Знімок екрана ліворуч вище). Потім натисніть один із нових типів нотаток зі спливаючого списку, що з’являється над значком плюса (знімок середнього екрана вгорі). Правий знімок екрана вгорі показує відскановане зображення. Це був глянсовий документ, і Evernote дав мені попередження, в якому сказано, що це не буде виглядати добре, і що я повинен кутувати камеру, щоб видалити відблиски. Це приємна увага до вбудованих деталей.

Використовуйте один або обидва Evernote для віджетів Android для швидкого доступу до функції сканування.
Користувачі можуть розмістити гарний віджет на головному екрані Android, який забезпечує швидкий доступ до нової функції Evernote ноти. Вище ви побачите два різні віджети. Розмістіть їх на головному екрані, натискаючи та утримуючи на головному екрані на більшості телефонів Android. Натисніть на віджети, щоб відкрити шухляду віджетів. Деякі телефони Android або панелі запуску Android працюють по-різному. Дотримуйтесь інструкцій телефону щодо розміщення віджетів на головному екрані.
У віджеті вище наведені функції працюють наступним чином:
- Ярлик щоб відкрити програму Evernote.
- Документ-камера сканує документи та додає їх до блокнота за замовчуванням.
- Нова примітка починає нову пусту нотатку в Evernote.
- Аудіозапис відкриває нову нотатку щодо звукозапису для голосових нагадувань.
- Малюнок примітка відкриває нову примітку до малювання в Evernote, чудову для фіксації візуальних ідей.
- Пошук нотатки шукатимуть у вашому обліковому записі Evernote.
- Текст до мови віджет однієї дії розпочне нову нотатку з текстом у мову, щоб ви могли говорити нотатку.
Перші шість функцій відображаються в одному віджеті Evernote після того, як я налаштував віджет (див. Нижче). Ви можете додати інші види функцій нотаток, такі як сканер візиток, якщо у вас багато візиток. Сьома нотатка - це окремий віджет. Evernote дозволяє користувачеві розмістити один віджет функції замість панелі віджетів, яка містить функції від першої до шести.

Віджет Evernote дозволить користувачеві налаштувати, які нові функції приміток розмістити на панелі віджетів на додаток до ярлика для відкриття програми Evernote (див. Нумеровані знімки екрана вище). Вам потрібно буде налаштувати його, щоб робити те, що я розмістив на панелі віджетів. Коли ви розміщуєте віджет на головному екрані, він відкриває центральний знімок екрана, наведений вище. Торкніться значкаБІЛЬШЕ , щоб переглянути всі доступні функції віджетів. Торкніться тих, які ви не хочете спочатку видалити. Потім торкніться потрібних (до п’яти функцій). Виберіть зелений кольоровий екран або чорний кольоровий екран внизу екрана налаштування.
Evernote - чудовий додаток, який включає OCR для сканованих документів або зображень із текстом. Ви отримуєте більше можливостей та пам’яті завдяки платній підписці. Вони починаються з $ 25 / рік для плану середнього рівня Plus. План Преміум коштує $ 45 / рік.
Багато інших програм для сканування також підтримують експорт у Evernote. Якщо вони не підтримують це безпосередньо, Android поміщає Evernote в меню Спільний доступ. Будь-яка програма, яка використовує меню Спільний доступ до ОС, може зберігати вміст у Evernote.
Офісна лінза

Ті, хто вклав значні кошти в Microsoft Office та OneNote, захочуть спробувати Office Lens (безкоштовно). Це працює просто. Наведіть камеру на документ або фотографію, і вона зробить знімок. Користувач може натиснути на піктограму збереження (внизу лівого знімка екрана зверху), і він відкриває екран із запитом, куди зберегти зображення (правий знімок екрана зверху). Він запитає ім’я та автоматично вибере OneNote та Галерею, які зберігають зображення в галереї зображень телефону. Він також пропонує зберегти в OneDrive, Word, PowerPoint або файл PDF.
Користувач може обрізати фотографію перед збереженням. Мені рідко доводилося це робити, оскільки додаток чудово справляється з обрізанням документів.
Торкніться піктограми сканера (див. Лівий знімок екрана вище) перед скануванням, щоб переглянути список видів сканування. Він буде сканувати документи, дошку в класі або кімнаті для переговорів, фотографію чи візитну картку. Виберіть правильний для найкращих результатів. Якщо ви вибрали візитну картку, на екрані збереження відображатимуться лише Галерея та OneNote як додаткові місця для її збереження. Він зберігається в OneNote у блокноті під назвою Контакти. Щоб побачити цей блокнот на телефоні, торкніться його із найновішої історії в Office Lens, і він автоматично відкриється в OneNote.
Вам потрібен Office 365, щоб отримати максимальну віддачу від програми, але вона буде працювати з безкоштовним обліковим записом Microsoft, таким як Live, Outlook або Hotmail.
CamScanner
CamScanner (Безкоштовно з додатковою підпискою) - хороший варіант для тих, хто не хоче користуватися Office або Evernote. Він працює як на Android, так і на iOS, тому це хороший варіант для користувачів Android, які також володіють iPad.
Додаток CamScanner для Android пропонує кілька багатих і потужних функцій, навіть у безкоштовній версії програми. Він обробляє сканування документів та зображень, а також QR-коди.

CamScanner просто обробляє QR-код.
Наведіть сканер на QR-код, і отримане посилання на веб-сайт з’явиться готовим для натискання користувачем Відкрити URL-адресу перейти на сайт. Користувачеві потрібно буде провести пальцем вліво або вправо, щоб переключитися між скануванням QR-коду та скануванням Документів.

Щоб відсканувати документ, торкніться значка камери та поставте камеру над документом. Коли будете готові, знову натисніть піктограму камери, щоб зробити знімок. Додаток обріже знімок так, щоб вибрати документ. Це найкраще працює на контрастному кольоровому фоні. Щоб уточнити знімок, натисніть на кнопки внизу. Кнопки для обертання та зміни налаштувань експозиції зображення розташовані внизу екрана. Позначка зберігає постріл.
У верхній частині екрана розташовані кнопки, які встановлюють зроблений знімок у певні режими. Це включає…
- Авто - встановлює автоматичне налаштування експозиції та кольору, щоб користувачеві не довелося нічого змінювати.
- Оригінал - використовує знімок, коли камера його знімала.
- Освітлити - робить темніше зображення і робить його світлішим.
- Чарівний колір - автоматично усуває будь-які проблеми з кольором.
- Сірий режим - перетворює зображення на документ у градаціях сірого, який добре обробляє такі речі, як газети.
- B&W - використовує монохромний чорно-білий колір для кращої обробки чисто текстових документів.
Вам доведеться прокручувати ліворуч або праворуч, щоб побачити всі кнопки на деяких телефонах. На Galaxy S7 Edge з 5,5-дюймовим екраном я не бачив двох правих кнопок.
CamScanner чудово працює у безкоштовній версії. Зареєструйтеся в обліковому записі, і версія Basic Account надає 200 МБ хмарного сховища та автоматичне розпізнавання тексту для пошуку відсканованих документів. Це також дозволяє користувачам відправляти документи по факсу та додавати індивідуальний водяний знак. Поділіться з 10 людьми.
За 4,99 доларів на місяць або 49,99 доларів на рік CamScanner додає до 10 ГБ пам’яті, редаговані документи OCR, колажі документів зі відсканованих сторінок, завантаження на сторонні сайти (Box, Google Drive, Dropbox, Evernote, OneDrive) та завантаження збережених PDF-файлів всередині додаток. Абоненти також можуть захистити паролем та додати термін дії для спільного доступу до документа.
CamScanner пропонує платну версію свого додатка в розмірі 1,99 доларів США (зазвичай 4,99 долари США), яка робить знімки з більшою роздільною здатністю, видаляє рекламу в додатках і дозволяє користувачам завантажувати їх у Evernote та OneDrive. Він також видаляє водяний знак, доданий у файли PDF, які користувач створює зі сканованих документів.
Крихітний сканер
Appxy робить ще один улюблений Android під назвою Tiny Scanner (Безкоштовно з платною додатковою версією за $ 4,99).

TinyScanner надає нам найпростіший із цих сканерів документів. Він знімає зображення, вирізає документ, і тоді користувач може поділитися ним. Немає зчитувача QR-кодів.
Кілька особливостей, які відрізняють його, включають ...
- Швидкість - це просто, що робить його швидким та простим у використанні.
- П'ять рівнів контрасту натисканням кнопки.
- Не потрібна платна передплата або реєстрація на послугу. Використовуйте його лише на телефоні.
- Додайте коди доступу в експортовані файли PDF.
- За допомогою Tiny Fax ви можете надсилати відскановані документи на факс (вартість одного факсу коливається від $ 15 до $ 20 за сторінку.
- Імпортуйте фотографії, які вже зберігаються в телефоні.
Хоча вищезазначені сканери надають нам більш потужні функції, люди, які просто хочуть дуже простий сканер, повинні надати TinyScanner зовнішній вигляд.
Пошук Bing

Натисніть на піктограму камери, щоб скористатися сканером штрих-коду / QR-коду Bing.
Хоча це технічно нікому не допомагає залишатися без паперу, програма Bing Search (безкоштовно) робить сканування штрих-коду та QR-коду, щоб полегшити пошук пропозицій або веб-сайтів, пов’язаних із QR-кодом. Відкрийте програму Bing на телефоні Android і натисніть на великий значок пошуку, поки піктограми камери та мікрофона не з’являться ліворуч та праворуч від значка пошуку (лупа). Торкніться камери, і з’явиться сканер штрих-коду / QR-коду. Наведіть його на штрих-код або QR-код і тримайте телефон нерухомим. Це буде або завантаження веб-сайту, або пошук товару в Інтернеті.
Програми сканера для Android Поради
Програми сканера імпортують у ваш телефон усе, від документів до візитних карток до зображень, для використання в інших програмах або навіть на інших пристроях. Наступні поради допоможуть користувачам отримати максимальну віддачу від сканування за допомогою свого телефону Android.
- Покладіть документи або візитні картки на фон із різким контрастом - чорний на білому або білий на чорному.
- Якщо програма підтримує це, не зберігайте у своїй галереї зображень, щоб не захаращувати додаток Фотографії документами та візитними картками.
- Тримайте телефон надзвичайно нерухомо в яскраво освітленій кімнаті, щоб не отримати розмитих зображень. Розмитий текст робить OCR практично неможливим для отримання точних результатів.
- Утримуйте телефон у портретному режимі, щоб сканувати сторінки в портретному режимі, а в альбомному - для сканування речей у альбомному режимі.
- Використовуйте обертання, якщо програма підтримує це, щоб ваші відскановані зображення та документи потрапляли в правильну орієнтацію.
Якщо ви можете подумати про інші поради, додайте їх до коментарів нижче.

