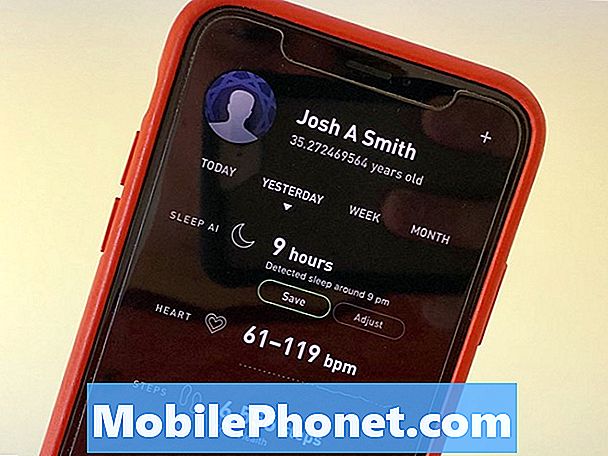Зміст
- 2017 Surface Pro Won't підключиться до покриття типу поверхні
- Як виправити Windows 10 Заморожує на 2017 поверхню Pro
- Як виправити проблеми з поверхнею Pro Wi-Fi 2017 року
- Як виправити Windows Hello Проблеми на ваш 2017 поверхню Pro
- Як виправити поганий 2017 Surface Pro батареї
- 2017 Поверхня Pro Light Bleed
- Як виправити проблеми з поверхнею Bluetooth Pro 2017
- Як виправити проблеми з поверхневою ручкою Eraser Button
- Проблеми із затримкою миші на поверхні Pro 2017
- Як виправити проблеми зовнішнього дисплея 2017 Surface Pro
- Проблеми з поверхнею Pro Dock
- Проблеми з поверхнею Pro Camera
- Як виправити зламану поверхню Pro екрану
- Як виправити проблеми з точністю поверхні пера
- Huawei MateBook
2017 Surface Pro має більш швидкі процесори, поліпшені сенсорні дисплеї та кращий термін служби батареї, ніж Surface Pro 4. На жаль, проблеми Surface Pro 2017 можуть зіпсувати ваш досвід роботи з новими Windows 10 2-in-1, якщо ви не будете використовувати ці поради керувати ними.
Багато з найбільших проблем Surface 2017 ви можете виправити самостійно. Існують прийоми для правильного підключення покриття типу поверхні після його невдачі та комбінацій клавіатури, які все одно приведуть вас до диспетчера завдань, щоб ви могли вбити заморожене додаток. У 2017 році Surface Pro має комбінацію кнопок, яка відразу знижує потужність і перезапускає пристрій.
Осторонь, є також проблеми Surface Pro 2017, які ви просто не можете виправити, і ви повинні бути готові до них. Деякі покупці Surface Pro повідомляють про світлі кровотечі, які руйнують темні та яскраві зображення. Є проблеми з Wi-Fi та Bluetooth, які виправлятимуть лише оновлення драйвера від Microsoft.

Ось всі проблеми 2017 Surface Pro, які власники Windows 10 2-в-1 повідомили до цих пір. Коли це можливо, ми включили виправлення для кожної проблеми.
Читайте: 6 Кращі аксесуари 2017 Surface Pro
Проблеми Surface Pro 2017
- 2017 Surface Pro Won't підключиться до покриття типу поверхні
- Windows 10 зависає на 2017 Surface Pro
- 2017 Surface Pro не підтримуватиме Wi-Fi
- Windows Hello не працюватиме на вашому 2017 році Surface Pro
- Проблеми з батареєю 2017 на поверхні Pro
- 2017 Поверхня Pro Light Bleed
- Проблеми Bluetooth з поверхнею Pro 2017
- Кнопка "Поверхня ручки" не працюватиме
- Проблеми із затримкою миші на поверхні Pro 2017
- Проблеми з зовнішнім дисплеєм 2017 Surface Pro
- Проблеми з поверхнею Pro Dock
- Проблеми з поверхнею Pro Camera
- Як виправити зламану поверхню Pro екрану
- Як виправити проблеми з точністю поверхні пера
2017 Surface Pro Won't підключиться до покриття типу поверхні

Коли Surface Pro виявить обкладинку типу, вона запитає, чи хочете ви перейти до режиму планшета і використовувати Windows так, як ви звикли, разом із взаємодією з мишею та віконними програмами. Іноді це не відбувається.
Якщо ваш Surface Pro 2017 не виявить Вашу кришку типу, зніміть кришку з гнізда на дні планшета і перевірте наявність уламків. Магніти, які утримують кришку на місці, іноді можуть застрягти в них дрібні предмети.
Читати: 6 Кращі клавіатури Surface Pro 4
Коли немає нічого, що блокує міцний зв'язок між типом обкладинкою і вашим 2017 Surface Pro, і ви все одно не можете змусити його підключити, використовуйте touch, щоб перезавантажити Surface Pro з меню Start / Start Screen.
Як виправити Windows 10 Заморожує на 2017 поверхню Pro

Іноді збігаючі програми або проблеми з драйверами можуть призвести до того, що 2017 Surface Pro заморозиться. Якщо це трапиться з вами, одночасно натисніть кнопку збільшення гучності та кнопку живлення протягом 15 секунд. Через 15 секунд ваш Surface Pro повинен мати на ньому білий логотип Microsoft і його слід перезавантажувати.
Читати: 6 Кращі аксесуари 2017 року Surface Pro
Як виправити проблеми з поверхнею Pro Wi-Fi 2017 року
Якщо ваш 2017 Surface Pro не залишиться на зв'язку з Wi-Fi, перезапустіть Surface Pro. Якщо це стає повторюваною проблемою, спробуйте відновити операційну систему Windows 10, яка встановлена на ПК, до заводських налаштувань. Ви можете зробити це з Налаштування app, під Оновлення та відновлення. Обов'язково створіть резервну копію всього вмісту.
Читати: Як скинути Windows 10 ноутбуків, настільних комп'ютерів і планшетів
Якщо жоден з цих способів не вирішує проблему, зверніться до служби підтримки Microsoft, щоб замінити ваш пристрій. Просто відкрийте програму Get Help на іншому комп'ютері з ОС Windows 10 або відвідайте Microsoft Store Online Support Desk.
Як виправити Windows Hello Проблеми на ваш 2017 поверхню Pro
Якщо під час налаштування ви сканували лише обличчя, Windows 10 може розблокувати комп'ютер за допомогою Windows Hello. Спробуйте знову сканувати обличчя, використовуючи окуляри в різних умовах освітлення.
Щоб покращити сканування Hello Windows, перейдіть до розділу Налаштування app. Натисніть на Облікові записи. Виберіть Увійти в меню з лівого боку екрана. Натисніть на Поліпшення розпізнавання посередині вікна.
Читати: Як увійти до Windows 10 без пароля
Як виправити поганий 2017 Surface Pro батареї
Корпорація Майкрософт стверджує, що Surface Pro може тривати 14 годин на одному заряді, але ваш Surface Pro не залишатиметься постійно працювати. Те, що ви робите на ньому, змінює, як довго це дійсно триває. Використовуйте ці поради для виправлення поганого терміну служби батареї Windows 10, щоб покращити тривалість роботи між зарядами.
Серйозно погіршуючи час роботи батареї, це свідчить про проблему з акумулятором у пристрої. Візьміть 2017 Surface Pro до магазину Майкрософт або зверніться до Microsoft Surface Support, якщо ви отримуєте менше трьох-чотирьох годин з Windows 10 2-in-1.
2017 Поверхня Pro Light Bleed
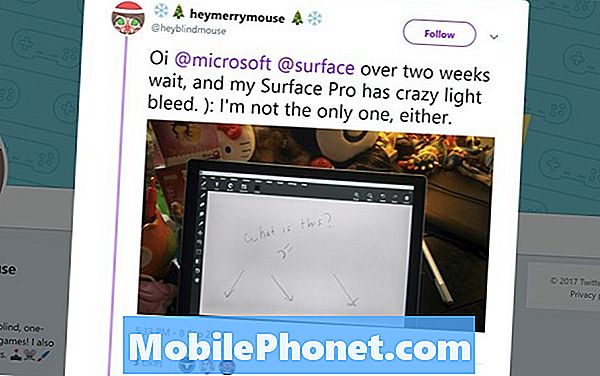
Twitter / HeyMerryMouse
Деякі користувачі повідомляють, що їхній новий 2017 Surface Pro має проблему легкого кровотечі, яка змушує біле світло по краях дисплея під час перегляду відео або перегляду темного зображення. Це не те, що ви можете виправити самостійно. Поверніть Pro Surface на місце, яке ви придбали, і обміняйте його на інше.
Як виправити проблеми з поверхнею Bluetooth Pro 2017
Проблеми Bluetooth з поверхнею Pro 2017 широко поширені. Точна причина проблеми неясна, однак сама Windows 10 має проблеми з підключенням Bluetooth на інших комп'ютерах. Щоб усунути проблему, спробуйте перезавантажити пристрій з меню "Пуск". Якщо проблеми тривають, спробуйте скинути Windows 10 і повернути його до заводських налаштувань.
Читати: Як скинути ваш Windows 10 ПК
Як виправити проблеми з поверхневою ручкою Eraser Button

Іншим ключовим аксесуаром для поверхні є поверхнева ручка. Поверхня Pen має кнопку під її ластиком, яка повинна запустити область Ink Workspace в Windows 10 або будь-яку програму, яку ви це скажете.
Якщо це не відбувається, коли ви натискаєте на ластик Surface Pen, перейдіть до Налаштування app. Торкніться або натисніть Пристрої. Якщо у списку парних пристроїв з'являється поверхнева ручка, торкніться його та видаліть. Тепер тримайте поверхню Pen зверху вниз, поки не побачите біле світло.
Читати: Як синхронізувати і налаштувати поверхневу ручку
Поверніться до Surface Pro і натисніть кнопку Додайте пристрій Bluetooth або інший пристрій . Натисніть кнопку Поверхнева ручка у списку пристроїв, готових до підключення до Surface Pro.
Проблеми із затримкою миші на поверхні Pro 2017
Коли ви вперше відкриваєте меню "Пуск", курсор миші може відставати від 2017 Surface Pro. Це не є апаратною проблемою, і ви не єдиний власник Surface Pro, який вирішує цю проблему.
Як повідомляється, курсор миші Windows 10 відстає від всіх завантажень ваших додатків у фоновому режимі, щоб тримати меню "Пуск" актуальною зі свіжою інформацією про ваші живі плитки. Щоб зупинити відставання, спробуйте клацнути правою кнопкою миші на живих плитках і вимкнути їх. Це повинно зупинити проблему, доки Microsoft не вирішить проблему завантаження. Якщо це так засмучує, що ви не хочете чекати виправлення, скиньте Surface Pro.
Як виправити проблеми зовнішнього дисплея 2017 Surface Pro
Якщо у вас виникають проблеми з роботою Surface Pro з зовнішнім монітором, перше, що потрібно зробити, це вимкнути пристрій, а потім знову увімкнути його.
Далі перевірте налаштування дисплея. Натисніть або торкніться панелі пошуку у вікні внизу зліва кут екрану. Тепер наберіть Змінити налаштування дисплея.
Натисніть кнопкуВиявитина самому низу області "Параметри відображення". Це змусить Windows 10 шукати зовнішній дисплей.
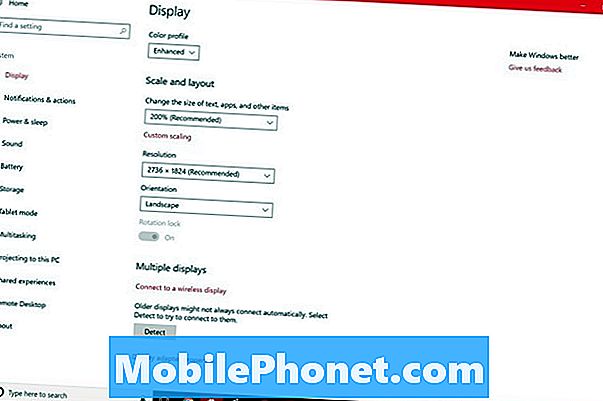
Якщо все підключено правильно, ваш Surface Pro 2017 повинен побачити ваш другий дисплей кілька хвилин після натискання кнопки Detect. Поверніться до області "Параметри відображення", щоб змінити дозвіл і частоту оновлення другого екрана.
Коли Surface Pro не бачить дисплея, який має підключатися, це звичайно використовується адаптер Mini DisplayPort. Натомість спробуйте адаптер Surface Mini DisplayPort до HDMI. Цей адаптер коштує $ 39,99 через магазин Microsoft.
Проблеми з поверхнею Pro Dock

Проблеми з поверхнею Dock можуть призвести до відключення пристрою від монітора, клавіатури та будь-яких підключених аксесуарів. На жаль, ви тільки можете зробити це.
Читайте: Огляд Microsoft Surface Dock: Поверніть поверхню на робочий стіл
По-перше, підтвердьте, що не виникає жодних проблем із обладнанням, що порушують підключення Surface Dock до вашого пристрою. Перевірте кабель Surface Connect на короткий кінець, який підходить до пристрою. Переконайтеся, що переміщення кабелю змушує вашу поверхню Dock раптово підключити.
Тепер переконайтеся, що Surface Pro має останні оновлення мікропрограми. Підключіть його до Wi-Fi і відкрийте вікно Налаштування app. Торкніться або натисніть Оновлення та безпека. Ваша поверхня перевірить сервери Microsoft на наявність будь-яких оновлень мікропрограми. Ці оновлення відрізняються від оновлень Windows 10 тим, що вони налаштовані на роботу з аксесуарами для поверхні та поверхні. Журнал Microsoft Surface Pro змінює деталі кожного оновлення програмного забезпечення Surface Pro і що він робить.
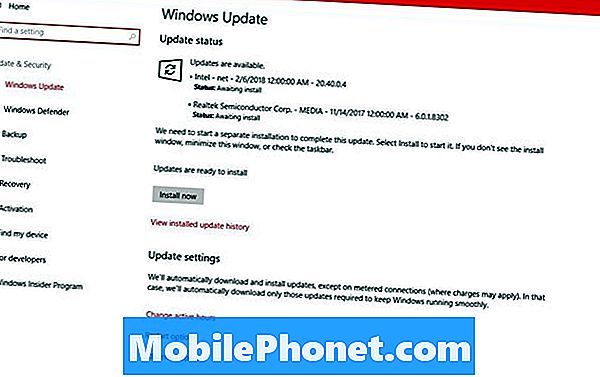
Поверхневі доки також отримують оновлення від Microsoft. Завантажте інструмент для оновлення Surface Dock, щоб оновити ваш док з останніми прошивками та драйверами.
Якщо поверхня Dock все ще не працює з останніми оновленнями та драйверами, зверніться до служби підтримки Microsoft для заміни.
Проблеми з поверхнею Pro Camera
Проблеми з камерами Surface Pro виникають, коли програма, яку ви нещодавно використовували, не зможе передавати керування камерою іншому додатку. Коли це станеться, закрийте першу програму, яку ви використовували з камерою. Якщо це не вирішить проблему, перезапустіть Surface Pro, натиснувши на Початок на кнопці внизу зліва кут екрану і натиснувши на Потужність .

Як виправити зламану поверхню Pro екрану
Є дуже мало ви можете зробити, щоб виправити зламаний Surface Pro екран на свій розсуд. Екрани пристроїв Surface Pro склеюються в їх металевий каркас, тому видалення їх і заміна їх на інший вимагає спеціальних інструментів.
Якщо ви придбали Microsoft Complete, Geek Squad Protection або страхування SquareTrade, тепер настав час подати претензію. Перш ніж надсилати Windows 2-in-1 для ремонту, скопіюйте всі фотографії, зображення, музику та відео на окремий жорсткий диск, підключивши Surface Pro до зовнішнього монітора, використовуючи Mini DisplayPort на правому краю. Geek Squad спробує виправити ваш пристрій. SquareTrade надішле вам чек на повну вартість вашого пристрою. Очікуйте заміну від Microsoft Complete.
Навіть якщо ви не маєте гарантії, магазин Microsoft намагатиметься виправити ваш зламаний Surface Pro. Очікуйте заплатити $ 450 за послугу. Як і в Microsoft Complete care, компанія повідомляє, що вона зазвичай відправляє користувачам заміну замість введення нового дисплея.
Як виправити проблеми з точністю поверхні пера

Ілюстратори, будьте обережні з проблемами точності поверхні Pen, які можуть зіпсувати ваші малюнки. Багато користувачів надсилали скарги щодо проблеми на r / Surface Reddit Community.
Корпорація Майкрософт стверджує, що вона досліджує проблему, яка призводить до того, що перо не працює належним чином, але не має виправлення програмного забезпечення. Художники з проблемою говорять, що рукавичка ілюстратора зберігає проблему неточності під контролем.
17 Кращі альтернативи Surface Pro в 2019 році