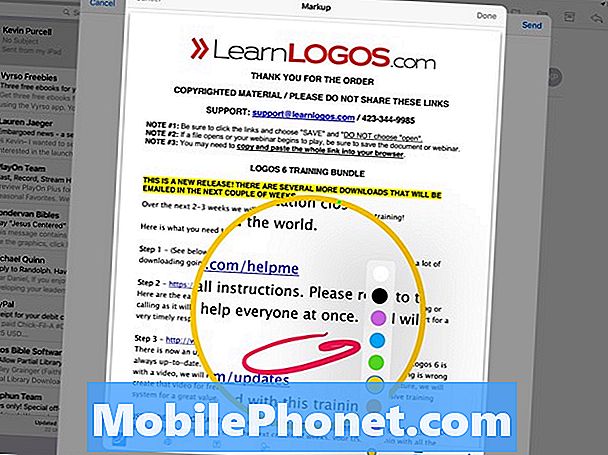Зміст
- Захистіть свій олівець Apple, щоб не втратити його
- Зарядка олівця Apple за допомогою iPad Pro Lightning Connector
- Заряджайте олівець Apple Lightning Dock
- Відкрутіть наконечник, щоб замінити його
- Намалюйте більш товсті лінії, натиснувши на більш жорсткий
- Нахиліть олівець для затінення олівцем у малюнках
- Додати малюнки до приміток
- Створіть прямі лінії та ідеальні форми
- Точність наведення
- Візьміть нотатки в почерку
- Простежити через папір
- Намалюйте зображення та файли вкладених повідомлень
Олівець Apple є хітом. Коли Apple представила його зі своїм великим 12,9-дюймовим iPad Pro, художники дали захоплені відгуки завдяки тому, наскільки добре вона працює. Такі люди, як я, люблять його, тому що він обробляє рукописні нотатки краще, ніж будь-який стилус, який ви можете отримати для iPad. Крім того, iPad Pro чудово працює як заміна ноутбука. Тепер у нас є менше IPad Pro з 9,7-дюймовим екраном, щоб йти разом з великим IPad Pro.
Олівець Apple має деякі проблеми, але він також може зробити деякі досить прохолодні речі. Незалежно від того, чи маєте ви більшу версію iPad Pro 12,9-дюймову або меншу версію iPad Pro на 9,7-дюймовій версії, олівець Apple може допомогти вам зробити щось цікаве. Ми зібрали 12 речей, які ви не знали, що може зробити олівець Apple.
iPad vs iPad Pro: 9 причин, чому iPad Pro краще

Захистіть свій олівець Apple, щоб не втратити його
Я втратив свій перший олівець Apple. Це легко зробити, тому що Apple розробила його погано без будь-якого способу забезпечити олівцем Apple ваш iPad Pro. Деякі треті сторони тепер пропонують способи не допустити цього. Погляньте на це.

Один з кращих варіантів поставляється від Switch Easy. Обкладинка Buddy для більшого iPad Pro включає в себе місце на задній частині, що тримає олівець Apple на місці. Він зберігає його в безпеці і не легко вискочить.
Коли користувач хоче покласти свій IPad вниз він тримає IPad Pro під невеликим кутом, який працює краще для написання і введення на екрані.
Чохол має чорний, білий і прозорий колір. Це $ 39.99 на їхньому сайті або Amazon.

Два інших варіанти включають Leuchtturm Чорна петля Loop, який покупці можуть отримати на Amazon всього за $ 8. Він прилипає до iPad Pro або приєднаної клавіатури. Олівець ковзає в петлю за допомогою щільного прилягання, щоб він не вислизнув надто легко. Це пропонує найдешевший варіант.

Найкращий міжрежим виходить від Stylus Sling. Олівець Apple тримає в руках еластичну кишеню, що тягнеться до краю iPad Pro Smart Cover або смарт-клавіатури. Є також крихітна кишеня для USB-адаптера, яка дозволяє користувачам заряджати свій олівець Apple з кабелем Lightning to USB. Отримайте його за 25 доларів на Amazon.
Зарядка олівця Apple за допомогою iPad Pro Lightning Connector
Коли власники Apple Pencil вперше відкрили вікно, їм необхідно підключити олівець Apple з iPad Pro, підключивши його до роз'єму Lightning від iPad Pro. Залиште його на деякий час, щоб зарядити олівець.

Натисніть Pair (Пара), коли він з'явиться після підключення Apple Pencil до iPad Pro
Apple обіцяє 30 хвилин використання після підключення олівця протягом 15 секунд. Залиште його підключеним більше п'ятнадцяти хвилин, і він, швидше за все, досягне 100%.
Для того, щоб подивитися, як обмінюватися олівцем Apple з iPad Pro, перегляньте відео нижче, щоб дізнатися, як це зробити.
Заряджайте олівець Apple Lightning Dock
У вас також є док-станція для iPad або iPhone? Використовуйте адаптер блискавки, який постачається компанією Apple у коробці, і вставте його на роз'єм блискавки зарядного пристрою. Потім покладіть олівець на док. Він прекрасно працює на доці, який я використовую.
Відкрутіть наконечник, щоб замінити його

Щоб замінити наконечник Apple Pencil, відкрутіть його. Тримайте наконечник і скручуйте Олівець.
Apple поклав заміну в коробку з Apple Pencil, але як ви його зміните? Це просто. Просто відкрутіть наконечник, який встановлюється, і він відключиться. Потім прикріпіть насадку для заміни та вкрутіть її.
Намалюйте більш товсті лінії, натиснувши на більш жорсткий
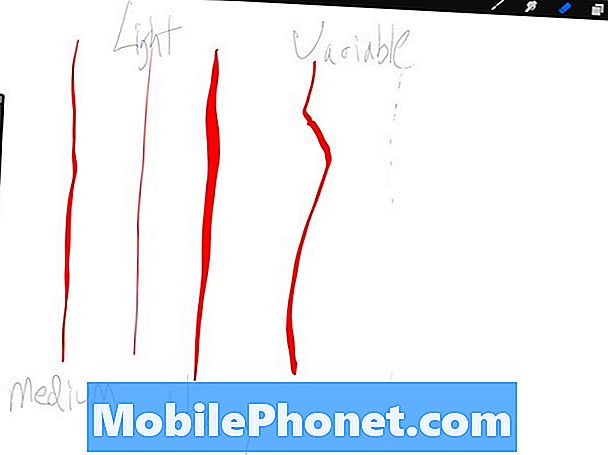
Натисніть жорсткіше, і олівець відповість у додатках, таких як Procreate, які його підтримують.
Олівець Apple містить чутливість до тиску в підтримуваних програмах. Прокреат 3 підтримує чутливість до тиску олівця Apple. Натисніть жорсткіше, і ви отримаєте більш товсті лінії, як показано на зображенні вище. Натисніть злегка і він відповість. Це допомагає художникам створювати деякі гарні речі.

Нахиліть олівець для затінення олівцем у малюнках
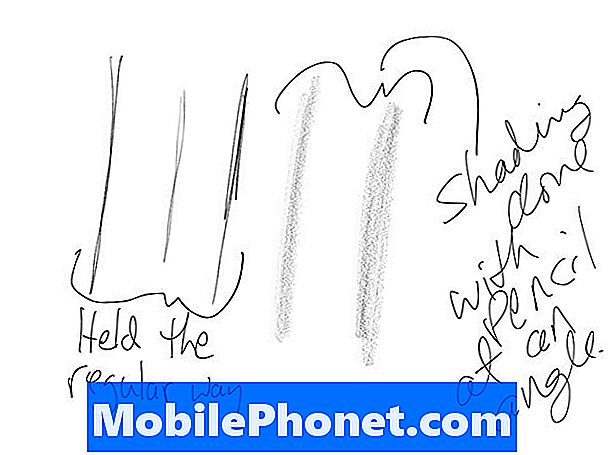
Тримайте олівець нормально і отримуйте регулярні лінії. Тримайте його під дуже низьким кутом і малюйте, використовуючи бічну частину наконечника, і ви отримаєте затінення.
Нижче ви побачите, як утримувати олівець, щоб отримати ефект відтінку. Adobe Sketch підтримує функцію затінення, як і додаток Apple iOS 9 Notes.

Папір FiftyThree також підтримує затінення.
Додати малюнки до приміток
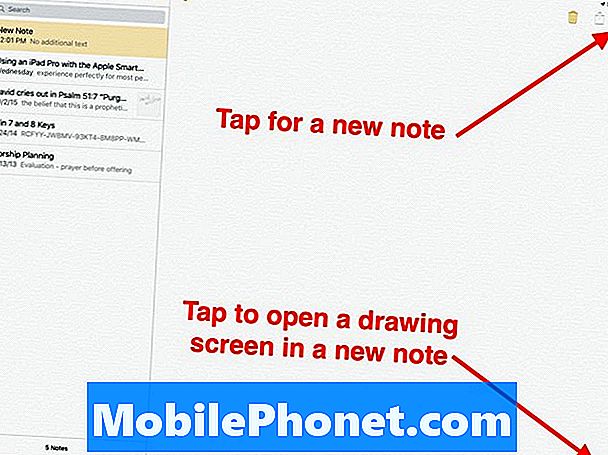
Торкніться значка нової нотатки, щоб додати нову нотатку. Торкніться піктограми креслення, щоб додати малюнок.
Програми Нотатки та Пошта на iOS можуть додавати малюнки та фарбування з iOS 9. У примітках створюється нова нотатка, натискаючи нову кнопку нотатки у верхньому правому куті. Він виглядає як квадрат з олівцем на ньому під кутом 45 градусів. Якщо з'являється екранна клавіатура, приховайте її, натиснувши кнопку в правому нижньому куті екранної клавіатури стрілкою вниз під піктограмою клавіатури.
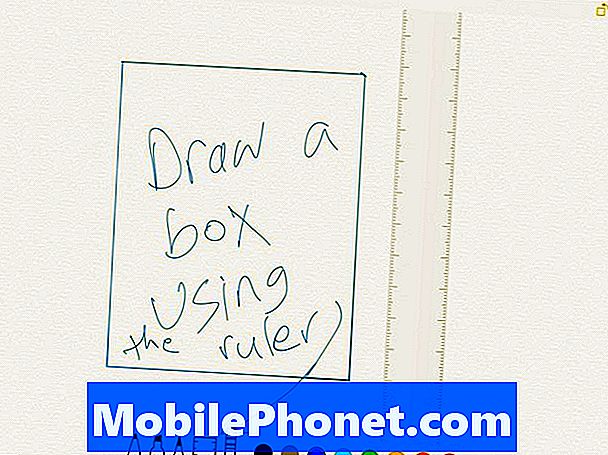
Інтерфейс малювання на iOS 9 Notes.
Торкніться піктограми в нижньому правому куті, яка виглядає як хвиляста лінія. Відкриється інтерфейс малювання. Панель інструментів малювання з'являється внизу екрана.
Створіть прямі лінії та ідеальні форми
Поки ми переглядаємо Notes, користувачі можуть використовувати олівець, щоб створити пряму лінію, натиснувши на значок лінійки. Використовуйте два пальці, щоб розмістити його там, де потрібно пряма лінія. Поверніть його двома пальцями. Тепер за допомогою олівця намалюйте лінію вздовж краю лінійки. Вона автоматично випрямляє лінію.
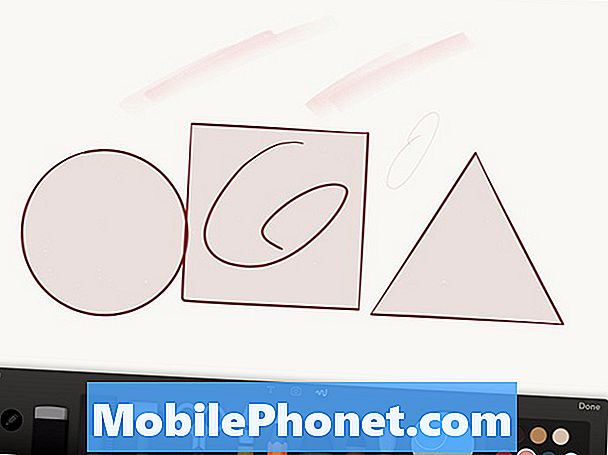
Папір FiftyThree дозволить користувачам Apple Pencil створити ідеальні форми.
Додаток Paper by FiftyThree тепер підтримує Apple Pencil і містить функцію, яка допомагає людям малювати ідеальні фігури, такі як кола, квадрати і трикутники.
Відкрийте малюнок і натисніть кнопку на панелі інструментів, яка показує лінійку за ручкою. Додаток почне розпізнавати фігури та лінії та зробити їх ідеальними.
Точність наведення
Не забувайте, що олівець Apple робить велику роботу, просто натиснувши на екран. Користувачі можуть прокручувати сторінки, вибирати маленькі кнопки, полювати і клювати на екранній клавіатурі або використовувати сторонню клавіатуру, як Swype або Swiftkey. Ці клавіатури дозволяють вводити текст, переходячи від ключа до ключа, не піднімаючи олівець.
Візьміть нотатки в почерку
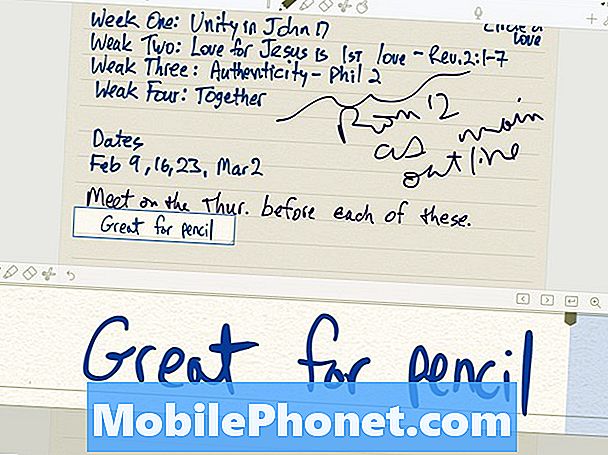
Найкращим додатком для рукописних записок, які беруть на iOS, є Notability.
Більшість людей вважатиме олівець Apple інструментом малювання або мистецтва. Однак це чудовий інструмент рукописного вводу. Додаток Apple Notes можна використовувати з iOS 9. Але кілька кращих варіантів включають наступне:
- Передостанні - підключається до Evernote для чудового малювання та почерку
- Помітність - використовує iCloud для синхронізації між iPad, iPhone і Mac з великою організацією і експортуватиме в Evernote.
- OneNote - найкраще рішення для користувачів Windows, які також використовують настільну версію OneNote
- Evernote - компанія додала рукописний текст і інструменти малювання в додаток, але ми як і раніше віддаємо перевагу або переможний
- MetaMoji Note - Майже так само добре, як і Notability, але пропонує синхронізацію нотаток у різних платформах, тому це найкращий варіант для людей, які використовують iPad з телефоном Android і комп'ютером Windows.
Простежити через папір
Завдяки Apple Insider за цей відгук. Покладіть аркуш паперу на екран iPad Pro і використовуйте олівець Apple, щоб простежити зображення на сторінці. Дисплей iPad Pro все ще розпізнає вхід олівця через більшість паперу на 20 фунтів.
Якщо хтось передає вам сторінку у зустрічі або школі, ви можете простежити такі речі, як фотографії, діаграми або графіки.
Намалюйте зображення та файли вкладених повідомлень
Як ми вже вказували в нашому 51 New IOS 9 Tips, Tricks & Hidden Features, iOS 9 додала можливість малювати на вкладеннях Mail, наприклад файли зображень або PDF-файли. Для цього відкрийте повідомлення з вкладенням. Натисніть і утримуйте вкладення до появи спливаючих вікон (див. Нижче). Виберіть Розмітка та відповідь.
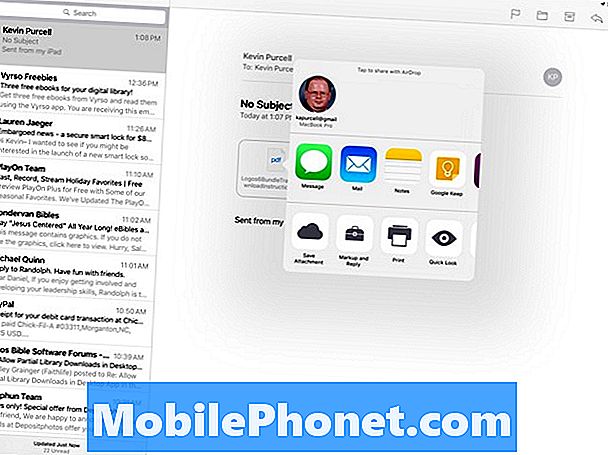
Натисніть і утримуйте вкладення Mail та виберіть Markup and Reply.
Відкриється зображення вкладеного файлу або PDF-файл, а внизу екрана - панель інструментів. Використовуйте інструменти, щоб робити нотатки, виділяти речі або підписувати PDF. Олівець Apple зробить велику роботу з розмітки файлів.